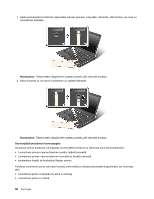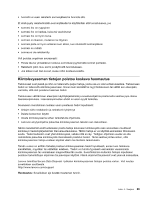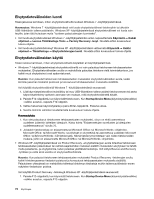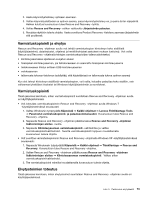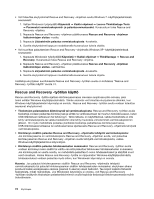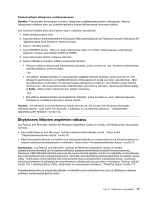Lenovo ThinkPad Edge E420 (Finnish) User Guide - Page 91
Varmistuskopiointi ja elvytys, Varmistuskopiointi, Elvytystoimien toteutus, Lenovo ThinkVantage Tools
 |
View all Lenovo ThinkPad Edge E420 manuals
Add to My Manuals
Save this manual to your list of manuals |
Page 91 highlights
2. Aseta käynnistystietolevy optiseen asemaan. 3. Valitse käynnistyslaitteeksi se optinen asema, jossa käynnistystietolevy on, ja paina Enter-näppäintä. Hetken kuluttua kuvaruutuun tulee Rescue and Recovery -työtila. 4. Valitse Rescue and Recovery -valikon vaihtoehto Järjestelmän palautus. 5. Noudata näyttöön tulevia ohjeita. Aseta soveltuva Product Recovery -tietolevy asemaan järjestelmän sitä pyytäessä. Varmistuskopiointi ja elvytys Rescue and Recovery -ohjelman avulla voit tehdä varmistuskopion kiintolevyn koko sisällöstä (käyttöjärjestelmä, datatiedostot, ohjelmat ja henkilökohtaiset asetukset mukaan luettuina). Voit valita Rescue and Recovery -ohjelmalla tehtyjen varmistuskopioiden tallennuskohteeksi: • kiintolevyasemassa sijaitsevan suojatun alueen • toissijaisen kiintolevyaseman, jos tietokoneeseen on asennettu toissijainen kiintolevyasema • tietokoneeseen liitetyn erillisen USB-kiintolevyaseman • verkkoaseman • tallennusta tukevan tietolevyn (edellyttää, että käytettävissä on tallennusta tukeva optinen asema) Kun olet tehnyt kiintolevyn sisällöstä varmistuskopion, voit valita, haluatko palauttaa koko sisällön, vain valitsemasi yksittäiset tiedostot tai Windows-käyttöjärjestelmän ja sovellukset. Varmistuskopiointi Tässä jaksossa kerrotaan, miten varmistuskopiointi suoritetaan Rescue and Recovery -ohjelman avulla eri käyttöjärjestelmissä. • Voit toteuttaa varmistuskopioinnin Rescue and Recovery -ohjelman avulla Windows 7 -käyttöjärjestelmässä seuraavasti: 1. Valitse Windowsin työpöydällä Käynnistä ➙ Kaikki ohjelmat ➙ Lenovo ThinkVantage Tools ➙ Parannetut varmistuskopiointi- ja palautusominaisuudet. Kuvaruutuun tulee Rescue and Recovery -ohjelma. 2. Napsauta Rescue and Recovery -ohjelman pääikkunassa Rescue and Recovery -ohjelman lisätoimintojen aloitus -nuolta. 3. Napsauta Kiintolevyaseman varmistuskopiointi -vaihtoehtoa ja valitse varmistuskopiointivaihtoehdot. Suorita varmistuskopiointi loppuun noudattamalla kuvaruutuun tulevia ohjeita. • Voit suorittaa varmistuskopioinnin Rescue and Recovery -ohjelmalla Windows XP -käyttöjärjestelmässä seuraavasti: 1. Napsauta Windowsin työpöydällä Käynnistä ➙ Kaikki ohjelmat ➙ ThinkVantage ➙ Rescue and Recovery. Kuvaruutuun tulee Rescue and Recovery -ohjelma. 2. Valitse Rescue and Recovery -ohjelman pääikkunassa Rescue and Recovery -ohjelman lisätoimintojen aloitus ➙ Kiintolevyaseman varmistuskopiointi. Valitse sitten varmistuskopiointivaihtoehdot. 3. Tee varmistuskopiointi valmiiksi noudattamalla kuvaruutuun tulevia ohjeita. Elvytystoimien toteutus Tässä jaksossa kerrotaan, miten elvytystoimet suoritetaan Rescue and Recovery -ohjelman avulla eri käyttöjärjestelmissä. Luku 5. Yleiskuvaus elvytyksestä 73