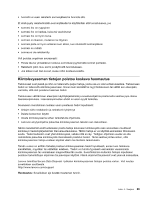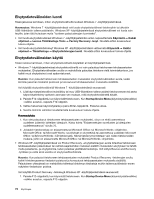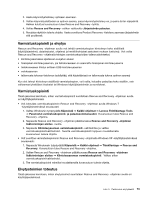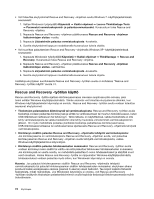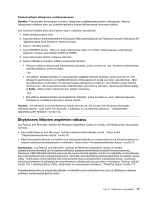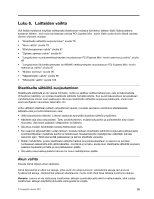Lenovo ThinkPad Edge E420 (Finnish) User Guide - Page 92
Rescue and Recovery -työtilan käyttö
 |
View all Lenovo ThinkPad Edge E420 manuals
Add to My Manuals
Save this manual to your list of manuals |
Page 92 highlights
• Voit toteuttaa elvytystoimet Rescue and Recovery -ohjelman avulla Windows 7 -käyttöjärjestelmässä seuraavasti: 1. Valitse Windowsin työpöydällä Käynnistä ➙ Kaikki ohjelmat ➙ Lenovo ThinkVantage Tools ➙ Parannetut varmistuskopiointi- ja palautusominaisuudet. Kuvaruutuun tulee Rescue and Recovery -ohjelma. 2. Napsauta Rescue and Recovery -ohjelman pääikkunassa Rescue and Recovery -ohjelman lisätoimintojen aloitus -nuolta. 3. Napsauta Järjestelmän palautus varmistuskopiosta -kuvaketta. 4. Suorita elvytystoimet loppuun noudattamalla kuvaruutuun tulevia ohjeita. • Voit suorittaa palauttamisen Rescue and Recovery -ohjelmalla Windows XP -käyttöjärjestelmässä seuraavasti: 1. Napsauta Windowsin työpöydällä Käynnistä ➙ Kaikki ohjelmat ➙ ThinkVantage ➙ Rescue and Recovery. Kuvaruutuun tulee Rescue and Recovery -ohjelma. 2. Napsauta Rescue and Recovery -ohjelman pääikkunassa Rescue and Recovery -ohjelman lisätoimintojen aloitus -vaihtoehtoa. 3. Napsauta Järjestelmän palautus varmistuskopiosta -kuvaketta. 4. Suorita elvytystoimet loppuun noudattamalla kuvaruutuun tulevia ohjeita. Lisätietoja elvytyksen suorituksesta Rescue and Recovery -työtilan avulla on kohdassa "Rescue and Recovery -työtilan käyttö" sivulla 74. Rescue and Recovery -työtilan käyttö Rescue and Recovery -työtila sijaitsee kiintolevyasemassa olevassa suojatussa piilo-osiossa, joka toimii erillään Windows-käyttöjärjestelmästä. Tämän ansiosta voit toteuttaa elvytystoimia silloinkin, kun Windows-käyttöjärjestelmän käynnistys ei onnistu. Rescue and Recovery -työtilan avulla voidaan toteuttaa seuraavat elvytystoimet: • Tiedostojen pelastaminen kiintolevystä tai varmistuskopiosta: Rescue and Recovery -työtilan avulla tiedostoja voidaan paikantaa kiintolevyssä ja siirtää ne verkkoasemaan tai muuhun tietovälineeseen, kuten USB-liitäntäiseen laitteeseen tai tietolevyyn. Tämä ratkaisu on käytettävissä, vaikka tiedostoista ei olisi tehty varmistuskopioita tai vaikka tiedostoihin olisi tehty muutoksia viimeisimmän varmistuskopioinnin jälkeen. On myös mahdollista pelastaa yksittäisiä tiedostoja paikallisessa kiintolevyasemassa, USB-liitäntäisessä laitteessa tai verkkoasemassa sijaitsevasta Rescue and Recovery -ohjelmalla tehdystä varmistuskopiosta. • Kiintolevyn sisällön palautus Rescue and Recovery -ohjelmalla tehdystä varmistuskopiosta: Jos kiintolevyasema on varmistuskopioitu Rescue and Recovery -ohjelman avulla, voit palauttaa kiintolevyaseman Rescue and Recovery -ohjelman avulla tehdystä varmistuskopiosta, vaikka Windows-käyttöjärjestelmä ei käynnistyisi. • Kiintolevyn sisällön palautus tehdasasetusten mukaiseksi: Rescue and Recovery -työtilan avulla voidaan kiintolevyn koko sisältö tai valittu osa siitä palauttaa tietokoneen tehdasasetusten mukaiseksi. Jos kiintolevyssä on useita osioita, on mahdollista palauttaa C-osion tehdasasetukset ja säilyttää muut osiot ennallaan. Koska Rescue and Recovery -työtila on riippumaton Windows-käyttöjärjestelmästä, tehdasasetukset voidaan palauttaa myös silloin, kun Windowsin käynnistys ei onnistu. Huomio: Jos palautat kiintolevyaseman sisällön Rescue and Recovery -ohjelmalla tehdystä varmistuskopiosta tai palautat kiintolevyaseman sisällön tehdasasetusten mukaiseksi, elvytyksen aikana poistuvat kaikki ensisijaisessa osiossa (yleensä C-asema) olevat tiedostot. Tee kopiot kaikista tärkeistä tiedostoista, mikäli mahdollista. Jos Windowsin käynnistys ei onnistu, voit Rescue and Recovery -työtilaan sisältyvän tiedostojen pelastamistoiminnon avulla kopioida tiedostoja kiintolevyasemasta muihin tietovälineisiin. 74 Käyttöopas