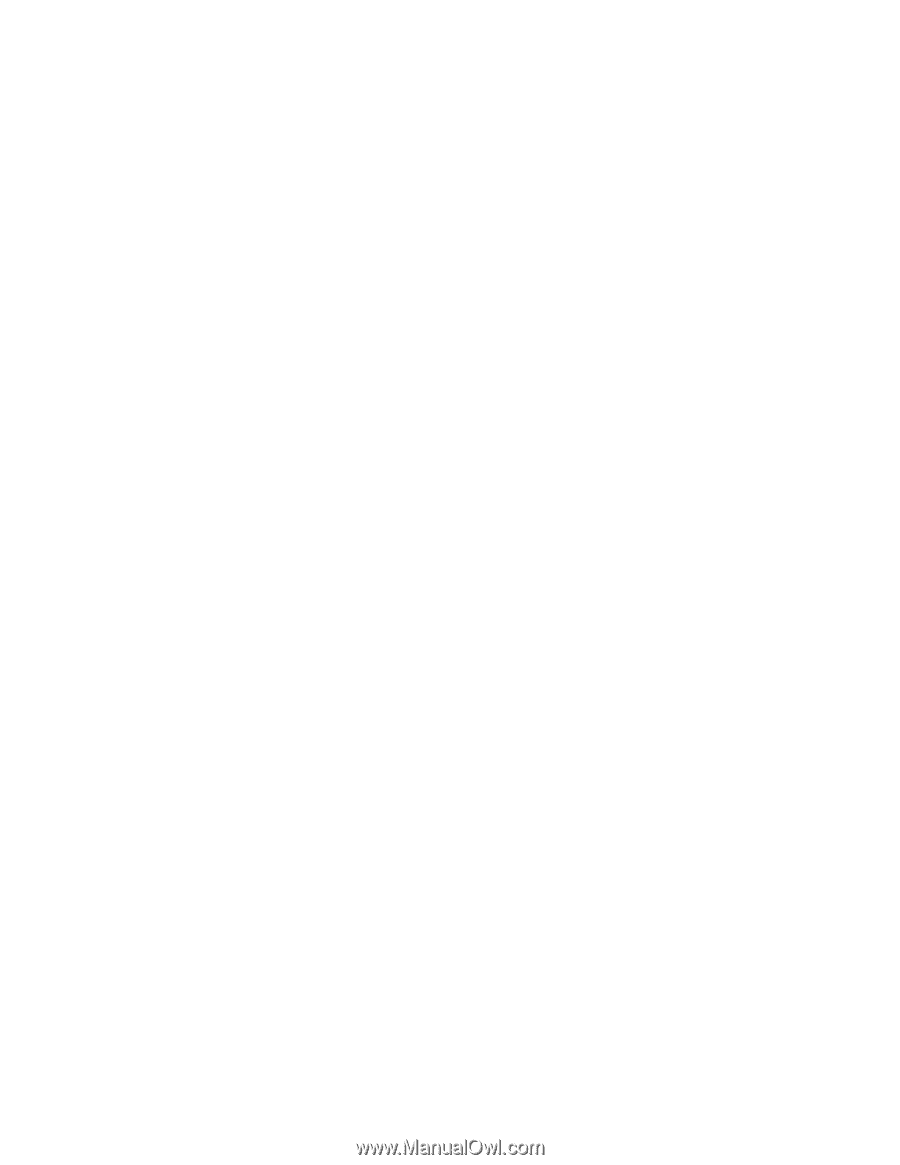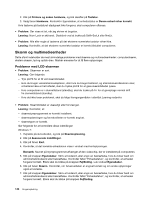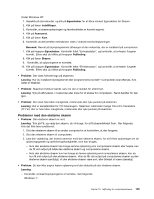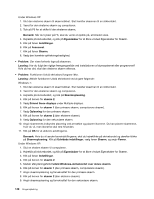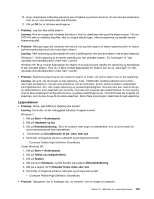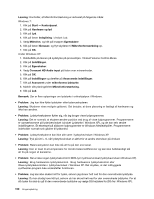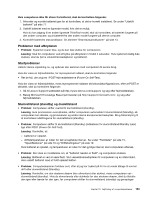Lenovo ThinkPad Edge E420 (Danish) User Guide - Page 166
for den sekundære skærm.
 |
View all Lenovo ThinkPad Edge E420 manuals
Add to My Manuals
Save this manual to your list of manuals |
Page 166 highlights
Under Windows XP: 1. Slut den eksterne skærm til skærmstikket. Slut herefter skærmen til en stikkontakt. 2. Tænd for den eksterne skærm og computeren. 3. Tryk på F6 for at skifte til den eksterne skærm. Bemærk: Når du trykker på F6, skal du vente et øjeblik på, at billedet vises. 4. Højreklik på skrivebordet, og klik på Egenskaber for at åbne vinduet Egenskaber for Skærm. 5. Klik på fanen Indstillinger. 6. Klik på Avanceret. 7. Klik på fanen Skærm. 8. Vælg den korrekte opfriskningshastighed. • Problem: Der vises forkerte tegn på skærmen. Løsning: Har du fulgt den rigtige fremgangsmåde ved installationen af styresystemet eller programmet? Hvis du har det, skal den eksterne skærm efterses. • Problem: Funktionen Udvid skrivebord fungerer ikke. Løsning: Aktivér funktionen Udvid skrivebord ved at gøre følgende: Windows 7: 1. Slut den eksterne skærm til skærmstikket. Slut herefter skærmen til en stikkontakt. 2. Tænd for den eksterne skærm og computeren. 3. Højreklik på skrivebordet, og klik på Skærmopløsning. 4. Klik på ikonen for skærm 2. 5. Vælg Extend these displays under Multiple displays. 6. Klik på ikonen for skærm 1 (den primære skærm, computerens skærm). 7. Vælg Opløsning for den primære skærm. 8. Klik på ikonen for skærm 2 (den eksterne skærm). 9. Vælg Opløsning for den sekundære skærm. 10. Angiv skærmenes indbyrdes placering ved at trække og placere ikonerne. Du kan placere skærmene, hvor du vil, men ikonerne skal røre hinanden. 11. Klik på OK for at aktivere ændringerne. Bemærk: Hvis du vil ændre farveindstillingerne, skal du højreklikke på skrivebordet og derefter klikke på Skærmopløsning. Klik på Udvidede indstillinger, vælg fanen Skærm, og angiv Farver. Under Windows XP: 1. Slut en ekstern skærm til computeren. 2. Højreklik på skrivebordet, og klik på Egenskaber for at åbne vinduet Egenskaber for Skærm. 3. Klik på fanen Indstillinger. 4. Klik på ikonen for skærm 2. 5. Markér afkrydsningsfeltet Udvid Windows-skrivebordet over denne skærm. 6. Klik på ikonen for skærm 1 (den primære skærm, computerens skærm). 7. Angiv skærmopløsning og farvekvalitet for den primære skærm. 8. Klik på ikonen for skærm 2 (den eksterne skærm). 9. Angiv skærmopløsning og farvekvalitet for den sekundære skærm. 148 Brugervejledning