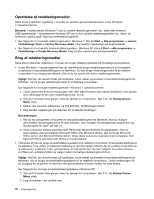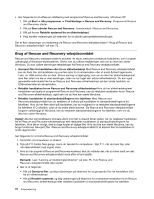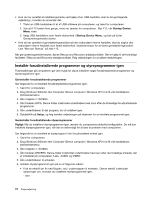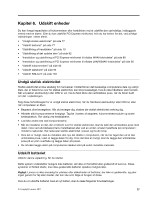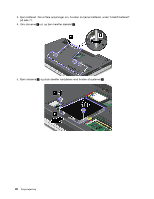Lenovo ThinkPad Edge E420 (Danish) User Guide - Page 93
Løsning af retableringsproblemer, Har diskette/CD, Gennemse, Vigtigt, Bemærk
 |
View all Lenovo ThinkPad Edge E420 manuals
Add to My Manuals
Save this manual to your list of manuals |
Page 93 highlights
• Hvis underfolderen indeholder en fil med installationsoplysninger (en fil med filtypen .inf), kan du bruge programmet Tilføj ny hardware (i Windows Kontrolpanel) til at installere styreprogrammet igen. Ikke alle styreprogrammer kan installeres igen med dette program. Når du i programmet Tilføj ny hardware skal angive, hvilket styreprogram du vil installere, skal du klikke på Har diskette/CD og Gennemse. Vælg herefter styreprogrammet fra enhedens underfolder. - eller - • Find programfilen (en fil med filtypen .exe) i undermappen til enheden. Dobbeltklik på filen, og følg vejledningen på skærmen. Vigtigt: Hvis du har brug for opdaterede styreprogrammer, må du ikke overføre dem fra webstedet Windows Update. Du skal hente dem fra Lenovo. Der er flere oplysninger i afsnittet "Kontrollér, at styreprogrammerne er de nyeste" på side 126. Løsning af retableringsproblemer Gør ét af følgende, hvis du ikke kan få adgang til Rescue and Recovery-arbejdsområdet eller til Windows: • Brug et genopretningsmedie for at starte Rescue and Recovery-arbejdsområdet. Læs "Brug af et retableringsmedie" på side 73. • Brug retableringsmedier, hvis alle andre retableringsmetoder er mislykkedes, og du skal retablere harddisken til de oprindelige standardindstillinger. Læs "Brug af retableringsmedier" på side 70. Bemærk: Hvis du ikke kan få adgang til Rescue and Recovery-arbejdsområdet eller til Windows fra et genopretningsmedie eller et retableringsmedie, er genopretningsenheden (en intern harddisk, en disk, en USB-harddisk eller andre eksterne enheder) muligvis ikke angivet som første startenhed i startsekvensen. Kontrollér først, at retableringsmediet er angivet som det første startdrev i startsekvensen i programmet Setup Utility. "Menuen Startup" på side 115 indeholder detaljerede oplysninger om, hvordan du midlertidigt eller permanent ændrer enhedens startsekvens. Der er flere oplysninger om programmet Setup Utility i "ThinkPad Setup" på side 113. Det er vigtigt at oprette et retableringsmedie og et sæt genoprettelsesmedier så hurtigt som muligt og opbevare dem et sikkert sted til fremtidig brug. Kapitel 5. Retableringsoversigt 75