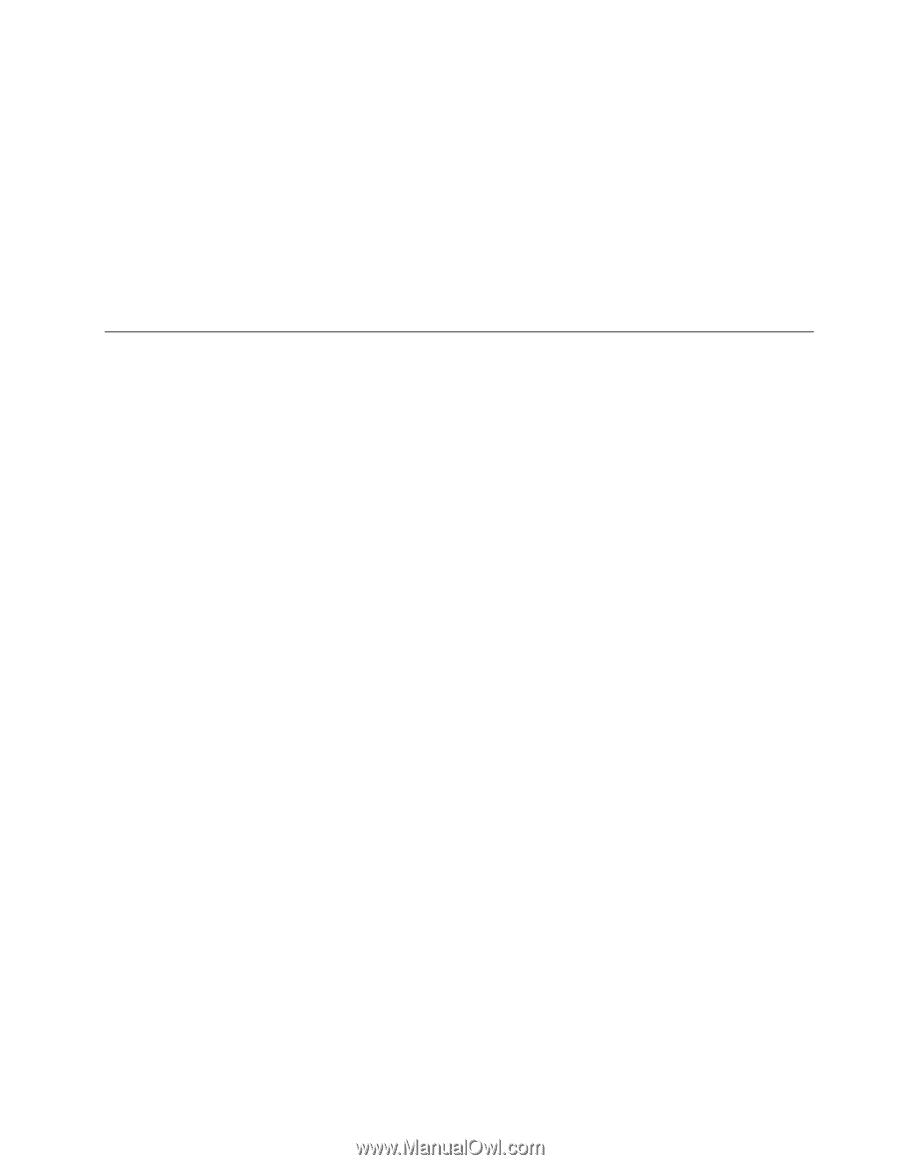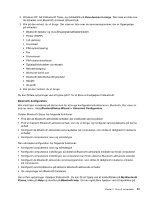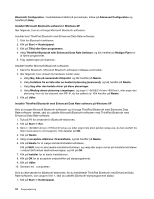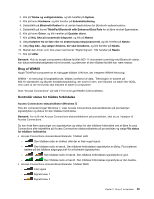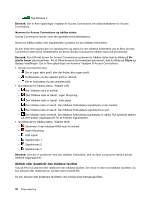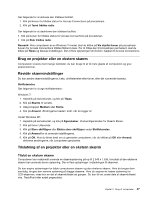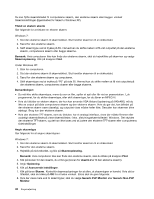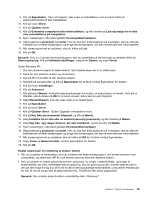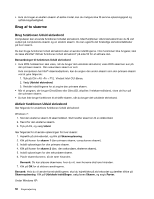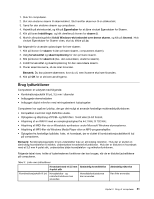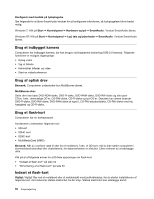Lenovo ThinkPad Edge E420 (Danish) User Guide - Page 65
Brug en projektor eller en ekstern skærm, Revidér skærmindstillinger, Tilslut en ekstern skærm
 |
View all Lenovo ThinkPad Edge E420 manuals
Add to My Manuals
Save this manual to your list of manuals |
Page 65 highlights
Gør følgende for at aktivere den trådløse facilitet: 1. Klik på ikonen for trådløs status for Access Connections på proceslinjen. 2. Klik på Tænd trådløs radio. Gør følgende for at deaktivere den trådløse facilitet: • Klik på ikonen for trådløs status for Access Connections på proceslinjen. • Klik på Sluk trådløs radio. Bemærk: Hvis computeren er en Windows 7-model, skal du klikke på Vis skjulte ikoner på proceslinjen. Ikonen for Access Connections trådløs tilstand vises. For at tilføje den til proceslinjen permanent, skal du klikke på Tilpas og tilpasse indstillingen. Der er flere oplysninger om ikonen i hjælpen til Access Connections. Brug en projektor eller en ekstern skærm Computeren leveres med mange faciliteter, du kan bruge til at få mere glæde af computeren og give præsentationer. Revidér skærmindstillinger Du kan ændre skærmindstillingerne, f.eks. skriftstørrelse eller farver, eller det numeriske tastatur. Skriftstørrelse Gør følgende for at øge skriftstørrelsen: Windows 7: 1. Højreklik på skrivebordet, og klik på Tilpas. 2. Klik på Skærm til venstre. 3. Vælg knappen Medium eller Større. 4. Klik på Anvend. Ændringerne træder i kraft, når du logger af. Under Windows XP: 1. Højreklik på skrivebordet, og klik på Egenskaber. Vinduet Egenskaber for Skærm åbnes. 2. Klik på fanen Udseende. 3. Klik på Store skrifttyper eller Ekstra store skrifttyper under Skriftstørrelse. 4. Klik på Anvend for at anvende indstillingerne. 5. Klik på OK. Hvis du bliver bedt om at genstarte computeren, når du klikker på OK eller Anvend, aktiveres ændringerne, når computeren genstartes. Tilslutning af en projektor eller en ekstern skærm Tilslut en ekstern skærm Computeren kan maksimalt anvende en skærmopløsning på op til 2.048 x 1.536, forudsat at den eksterne skærm kan anvende denne opløsning. Der er flere oplysninger i vejledningen til skærmen. Du kan angive opløsningen for både computerens skærm og den eksterne skærm. Hvis du bruger dem samtidig, bruges den samme opløsning på begge skærme. Hvis du angiver en højere opløsning for LCD-skærmen, vises kun en del af skærmbilledet ad gangen. Du kan få vist andre dele af skærmbilledet vha. TrackPoint eller andet pegeudstyr. Kapitel 2. Brug af computeren 47