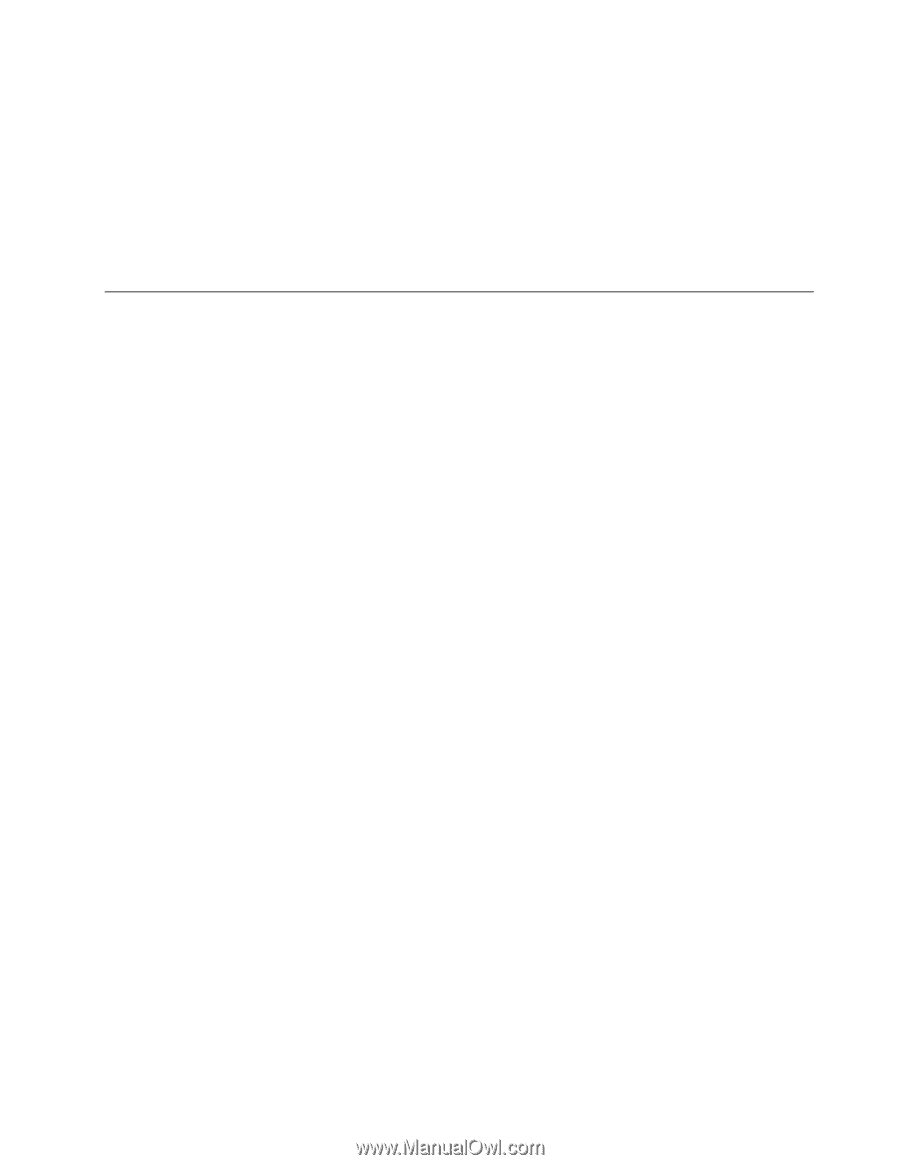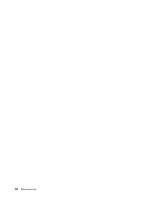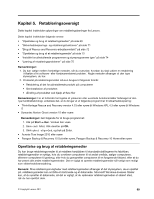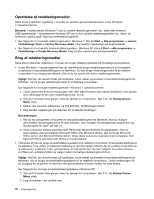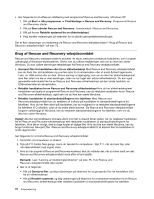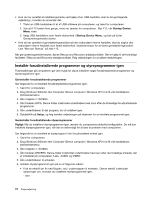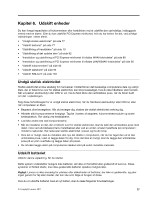Lenovo ThinkPad Edge E420 (Danish) User Guide - Page 91
Oprettelse og brug af et retableringsmedie, Brug af et retableringsmedie
 |
View all Lenovo ThinkPad Edge E420 manuals
Add to My Manuals
Save this manual to your list of manuals |
Page 91 highlights
Klik på Hjælp for at få flere oplysninger om faciliteterne i Rescue and Recovery-arbejdsområdet. Bemærkninger: 1. Når du har retableret harddisken til standardindstillingerne fra fabrikken, skal du muligvis geninstallere styreprogrammerne til visse enheder. Læs "Installér forudinstallerede programmer og styreprogrammer igen" på side 74. 2. Visse computere leveres med Microsoft Office eller Microsoft Works forudinstalleret. Hvis du skal retablere eller geninstallere Microsoft Office eller Microsoft Works, skal du bruge Microsoft Office-CD'en eller Microsoft Works-CD'en. Disse diske leveres kun sammen med computere, hvor Microsoft Office eller Microsoft Works er forudinstalleret. Oprettelse og brug af et retableringsmedie Ved hjælp af et retableringsmedium som f.eks. en disk eller en USB-harddisk kan du retablere computeren efter fejl, som forhindrer adgang til Rescue and Recovery-arbejdsområdet på harddisken. Bemærkninger: 1. Dine retableringsmuligheder med brug af et retableringsmedie afhænger af styresystemet. 2. Retableringsdiskene kan startes i alle typer optiske drev. Oprettelse af et retableringsmedium Dette afsnit indeholder vejledning i, hvordan du opretter et genopretningsmedie på forskellige styresystemer. • Gør følgende for at oprette et genopretningsmedie i Windows 7: 1. Fra Windows-skrivebordet skal du klikke på Start ➙ Alle programmer ➙ Lenovo ThinkVantage Tools ➙ Udvidet sikkerhedskopiering og retablering. Programmet Rescue and Recovery starter. 2. Klik på pilen Start udvidet Rescue and Recovery i hovedvinduet i Rescue and Recovery. 3. Klik på ikonen Opret genopretningsmedier. Vinduet Create Rescue and Recovery Media åbnes. 4. Markér den type retableringsmedium, du vil oprette, i området Genopretningsmedier. Du kan oprette et genopretningsmedie vha. en disk, et USB-drev eller en sekundær intern harddisk. 5. Klik på OK, og følg vejledningen på skærmen for at oprette et retableringsmedium. • Gør følgende for at oprette et genopretningsmedie i Windows XP: 1. Klik på Start ➙ Alle programmer ➙ ThinkVantage ➙ Create Recovery Media på skrivebordet i Windows. Vinduet Create Rescue and Recovery Media åbnes. 2. Markér den type retableringsmedium, du vil oprette, i området Genopretningsmedier. Du kan oprette et genopretningsmedie vha. en disk, et USB-drev eller en sekundær intern harddisk. 3. Klik på OK, og følg vejledningen på skærmen for at oprette et retableringsmedium. Brug af et retableringsmedie Dette afsnit indeholder vejledning i, hvordan du bruger det retableringsmedium, du har oprettet. • Hvis du har oprettet et retableringsmedie ved hjælp af en disk, skal du bruge følgende instruktioner i, hvordan du anvender retableringsmediet. 1. Sluk for computeren. 2. Tryk på F12-tasten flere gange, mens du tænder for computeren. Slip F12, når Startup Device Menu vises. 3. Vælg det ønskede optiske drev som første startenhed i Startup Device Menu. Indsæt derefter retableringsdisken i det optiske drev, og tryk på Enter. Genopretningsmediet starter. Kapitel 5. Retableringsoversigt 73