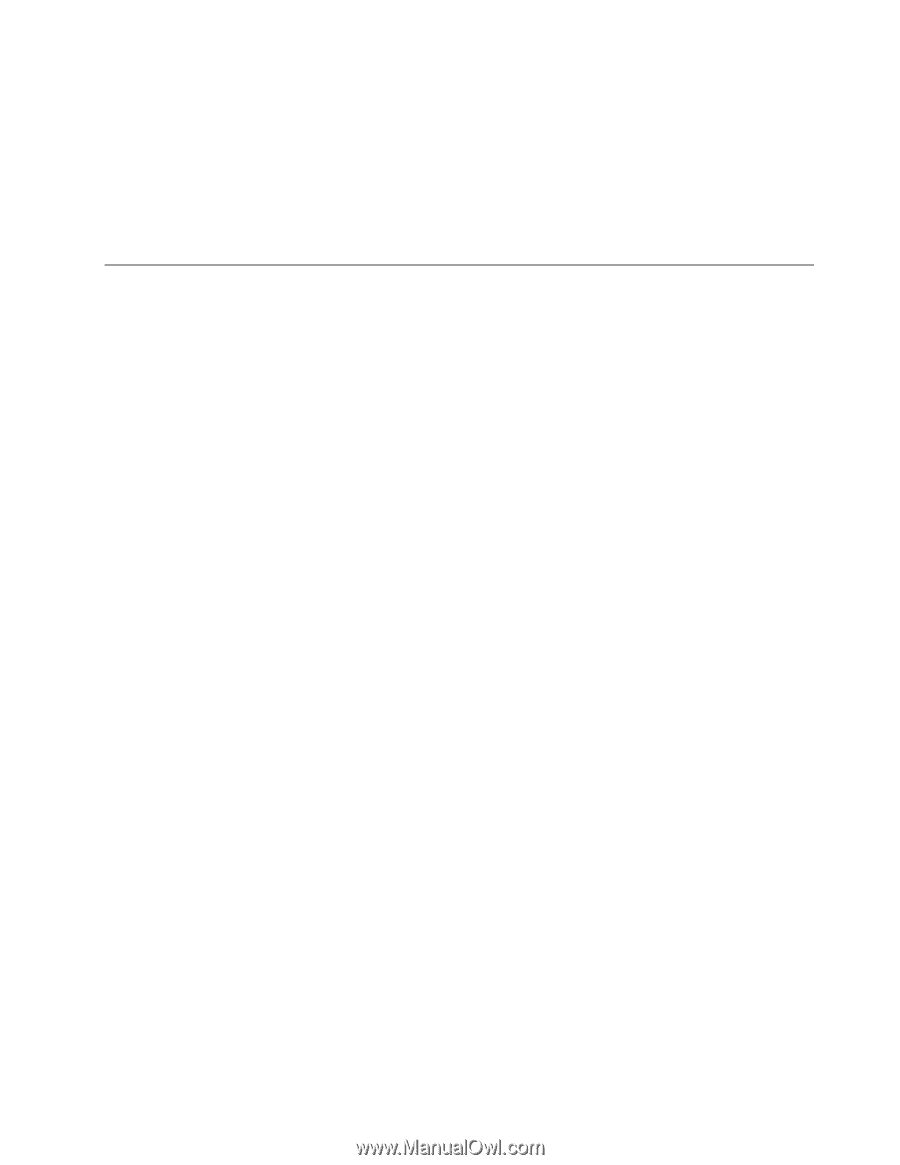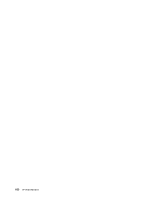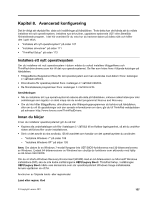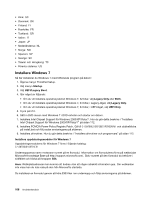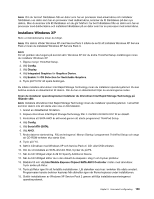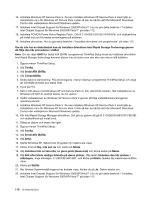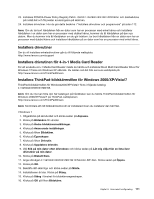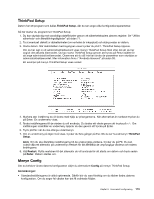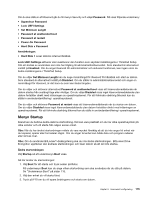Lenovo ThinkPad Edge E420 (Swedish) User Guide - Page 129
Installera drivrutiner, Installera drivrutinen för 4-in-1 Media Card Reader
 |
View all Lenovo ThinkPad Edge E420 manuals
Add to My Manuals
Save this manual to your list of manuals |
Page 129 highlights
23. Installera PCMCIA Power Policy Registry Patch. Gå till C:\SWTOOLS\OSFIXES\PCMCIAPW\ och dubbelklicka på install.bat och följ sedan anvisningarna på skärmen. 24. Installera drivrutiner. Hur du gör detta beskrivs i "Installera drivrutiner och programvara" på sidan 112. Anm: Om du tar bort hårddisken från en dator som har en processor med enkel kärna och installerar hårddisken i en dator som har en processor med dubbel kärna, kommer du åt hårddisken på den nya datorn. Men du kommer inte åt hårddisken om du gör tvärtom: tar bort hårddisken från en dator som har en processor med dubbel kärna och installerar hårddisken på en dator som har en processor med enkel kärna. Installera drivrutiner Om du vill installera enhetsdrivrutiner går du till följande webbplats: http://www.lenovo.com/support Installera drivrutinen för 4-in-1 Media Card Reader För att använda 4-in-1 Media Card Reader måste du hämta och installera Ricoh Multi Card Reader Driver för Windows 7/Vista och Windows XP x86/x64. Du laddar ned det från Lenovos webbplats på: http://www.lenovo.com/ThinkPadDrivers Installera ThinkPad-bildskärmsfilen för Windows 2000/XP/Vista/7 ThinkPad-bildskärmsfilen för Windows2000/XP/Vista/7 finns i följande katalog: C:\SWTOOLS\DRIVERS\MONITOR. Anm: Om du inte kan hitta den här katalogen på hårddisken kan du hämta ThinkPad-bildskärmsfilen för Windows 2000/XP/Vista/7 på ThinkPad-webbplatsen http://www.lenovo.com/ThinkPadDrivers Anm: Kontrollera att rätt bildskärmsdrivrutin är installerad innan du installerar den här filen. I Windows 7 1. Högerklicka på skrivbordet och klicka sedan på Anpassa. 2. Klicka på Bildskärm till vänster. 3. Klicka på Ändra bildskärmsinställningar. 4. Klicka på Avancerade inställningar. 5. Klicka på fliken Bildskärm. 6. Klicka på Egenskaper. 7. Klicka på fliken Drivrutin. 8. Klicka på Uppdatera drivrutin. 9. Välj Sök på min dator efter drivrutinen och klicka sedan på Låt mig välja från en lista över drivrutiner på min dator. 10. Klicka på Diskett finns. 11. Ange sökvägen C:\SWTOOLS\DRIVERS\MONITOR till Monitor-INF-filen. Klicka sedan på Öppna. 12. Klicka på OK. 13. Bekräfta rätt skärmtyp och klicka sedan på Nästa. 14. Installationen är klar. Klicka på Stäng. 15. Klicka på Stäng i fönstret för bildskärmsegenskaper. 16. Klicka på OK på fliken Bildskärm. Kapitel 8. Avancerad konfigurering 111