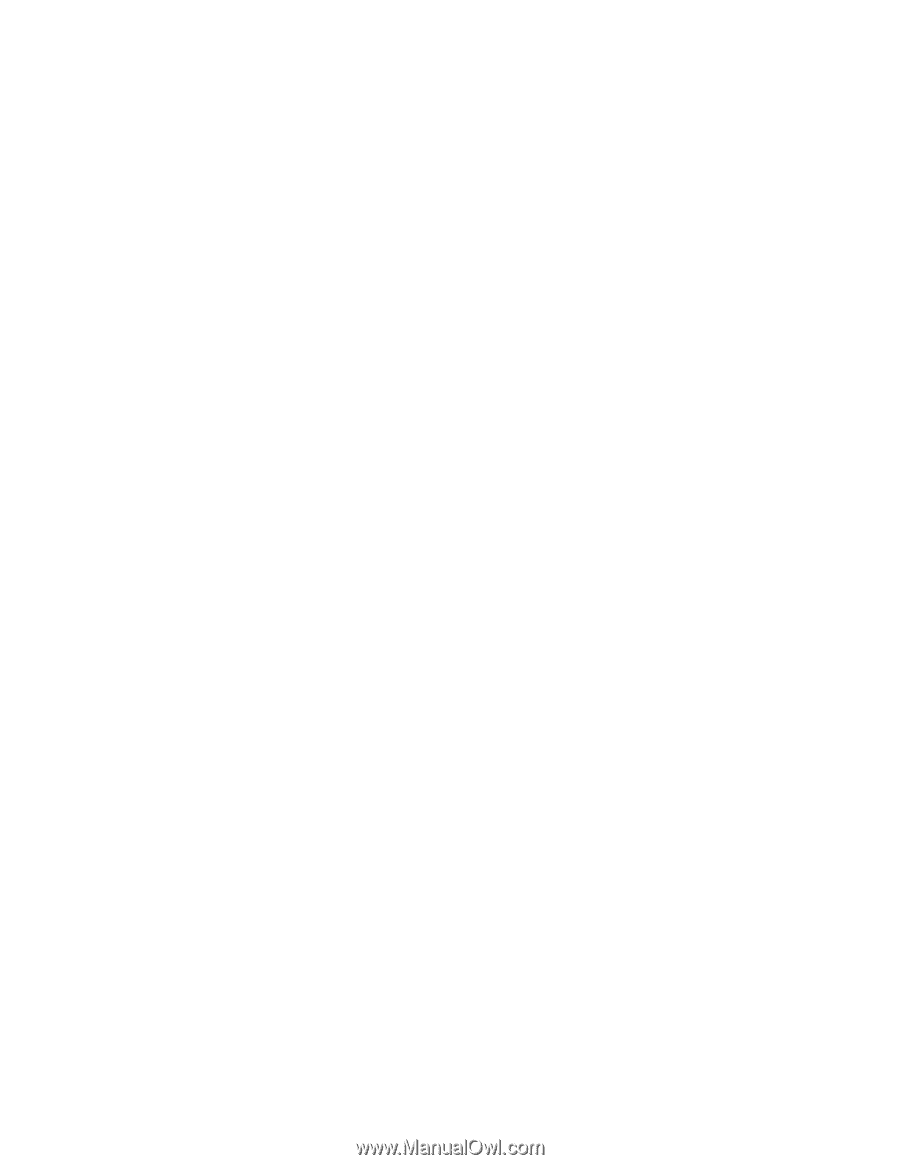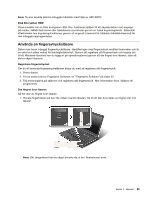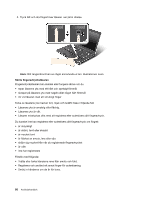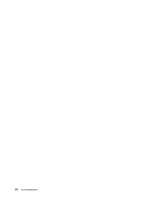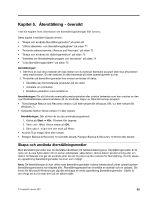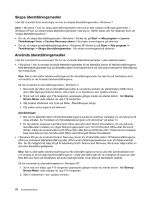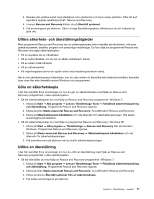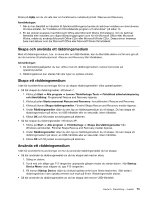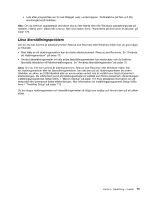Lenovo ThinkPad Edge E420 (Swedish) User Guide - Page 88
Skapa återställningsmedier, Start, Alla program, Lenovo, ThinkVantage Tools, Factory Recovery-skivor
 |
View all Lenovo ThinkPad Edge E420 manuals
Add to My Manuals
Save this manual to your list of manuals |
Page 88 highlights
Skapa återställningsmedier I det här avsnittet finns anvisningar om hur du skapar återställningsmedier i Windows 7. Anm: I Windows 7 kan du skapa återställningsmedier med skivor eller externa USB-lagringsenheter. I Windows XP kan du enbart skapa återställningsmedier med skivor. Därför kallas den här åtgärden även att "skapa återställningsskivor." • Om du vill skapa återställningsmedier i Windows 7 klickar du på Start ➙ Alla program ➙ Lenovo ThinkVantage Tools ➙ Factory Recovery-skivor. Följ sedan anvisningarna på skärmen. • Om du vill skapa produktåterställningsskivor i Windows XP klickar du på Start ➙ Alla program ➙ ThinkVantage ➙ Skapa återställningsmedier. Följ sedan anvisningarna på skärmen. Använda återställningsmedier I det här avsnittet finns anvisningar för hur du använder återställningsmedier i olika operativsystem. • I Windows 7 kan du endast använda återställningsmedier till att återställa datorn till fabriksinställningarna. Med återställningsmedier kan du återställa datorn till brukbart skick när alla andra metoder för återställning har misslyckats. Obs: När du återställer fabriksinställningarna från återställningsmedier tas alla filer på hårddisken bort och ersätts av de förvalda fabriksinställningarna. Så här använder du återställningsmedier i Windows 7: 1. Beroende på vilken typ av återställningsmedier du använder ansluter du startenheten (USB-minne eller USB-lagringsenhet) till datorn, eller matar in en startskiva i den optiska enheten. 2. Tryck ned och släpp upp F12-tangenten upprepade gånger medan du startar datorn. När Startup Device Menu visas släpper du upp F12-tangenten. 3. Välj önskad startenhet och tryck på Retur. Återställningen börjar. 4. Följ sedan anvisningarna på skärmen. Anmärkningar: 1. När du har återställt datorn till fabriksinställningarna kanske du behöver installera om drivrutinerna till vissa enheter. Se "Installera om förinstallerade program och drivrutiner" på sidan 74. 2. En del datorer levereras med Microsoft Office eller Microsoft Works förinstallerat. Om du behöver återställa eller installera om några tillämpningsprogram som hör till Microsoft Office eller Microsoft Works, måste du använda Microsoft Office-CD:n eller Microsoft Works-CD:n. Dessa skivor levereras bara med datorer som har Microsoft Office eller Microsoft Works förinstallerat. • I Windows XP kan du använda Product Recovery-skivor för att återställa datorn till fabriksinställningarna, utföra en anpassad fabriksåterställning eller utföra andra räddningsoperationer som att rädda enskilda filer. Du får möjlighet att välja att gå till arbetsutrymmet i Rescue and Recovery där du kan välja mellan en rad olika återställningsåtgärder. Obs: När du återställer fabriksinställningarna från återställningsskivorna tas alla filer på hårddisken bort och ersätts av de förvalda fabriksinställningarna. Under återställningen får du möjlighet att spara en eller flera filer som finns på hårddisken på andra lagringsmedier innan data på hårddisken raderas. Så här använder du återställningsskivor i Windows XP: 1. Tryck ned och släpp upp F12-tangenten upprepade gånger medan du startar datorn. När Startup Device Menu visas släpper du upp F12-tangenten. 2. Sätt in startskivan i den optiska enheten. 70 Användarhandbok