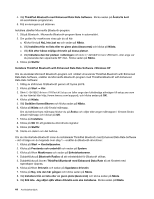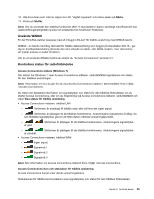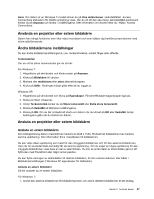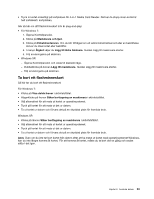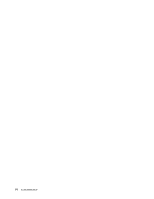Lenovo ThinkPad Edge E420 (Swedish) User Guide - Page 67
Använda dubbla bildskärmar, Använda funktionen Utökat skrivbord
 |
View all Lenovo ThinkPad Edge E420 manuals
Add to My Manuals
Save this manual to your list of manuals |
Page 67 highlights
14. Välj Tillverkare och Modell för bildskärmen. Om din bildskärm inte finns med i listan, stoppar du installationen av drivrutinen och använder i stället drivrutinen som följde med bildskärmen. 15. När du har uppdaterat drivrutinen klickar du på Stäng. 16. Klicka på OK. Anm: Ändra färginställningar genom att högerklicka på skrivbordet och klicka på Skärmupplösning. Klicka på Avancerade inställningar, välj fliken Bildskärm och sedan Färger. Windows XP: 1. Anslut den externa bildskärmen till bildskärmsporten och anslut sedan bildskärmen till ett eluttag. 2. Starta den externa bildskärmen och datorn. 3. Tryck på F6 när du vill växla till den externa bildskärmen. 4. Högerklicka på skrivbordet och välj Egenskaper så öppnas fönstret Egenskaper för bildskärm. 5. Klicka på fliken Inställningar. 6. Klicka på Avancerat. 7. Klicka på fliken Bildskärm. Kontrollera att bildskärmstypen är rätt angiven i fönstret för bildskärmsinformation. Om den är rätt angiven klickar du på OK så att fönstret stängs. I annat fall gör du så här: 8. Om flera bildskärmstyper visas väljer du Standardskärm. 9. Klicka på Egenskaper. 10. Klicka på fliken Drivrutin. 11. Klicka på Uppdatera drivrutin. Guiden Uppdatera maskinvara visas. 12. Klicka på Nej, inte den här gången och klicka sedan på Nästa. 13. Välj Installera från en lista eller en given plats (Avancerat) och klicka sedan på Nästa. 14. Välj Sök inte. Jag väljer själv vilken drivrutin som ska installeras och klicka sedan på Nästa. 15. Avmarkera kryssrutan Visa kompatibel maskinvara. 16. Välj Tillverkare och Modell för bildskärmen. Om din bildskärm inte finns med i listan, stoppar du installationen av drivrutinen och använder i stället drivrutinen som följde med bildskärmen. 17. När du har uppdaterat drivrutinen klickar du på OK så att fönstret Egenskaper stängs. 18. Ange Färger och Skrivbordsstorlek i fönstret Egenskaper för bildskärm. 19. Klicka på OK. Att tänka på när du ansluter en extern bildskärm • När du installerar ett operativsystem måste du installera bildskärmens drivrutin som levereras med datorn och Monitor INF-filen som levereras med den externa bildskärmen. • Om du anger högre upplösning än vad en skärm klarar att hantera, kan du använda funktionen för virtuell skärm. Den kan bara visa en del av den högupplösta skärmbild som datorn framställer. Du kan se andra delar av skärmbilden genom att flytta den med TrackPoint eller något annat pekdon. Anm: Funktionen för virtuell skärm kan inte användas i Windows 7. • Om du använder en äldre extern bildskärm kan upplösningen och uppdateringsintervallet vara begränsade. Använda dubbla bildskärmar Använda funktionen Utökat skrivbord Datorn kan använda en funktion som kallas för Utökat skrivbord. Med funktionen för utökat skrivbord kan du visa datorns skärmbild både på den inbyggda bildskärmen och en extern bildskärm. Du kan också få olika skrivbord att visas på de båda bildskärmarna. Kapitel 2. Använda datorn 49