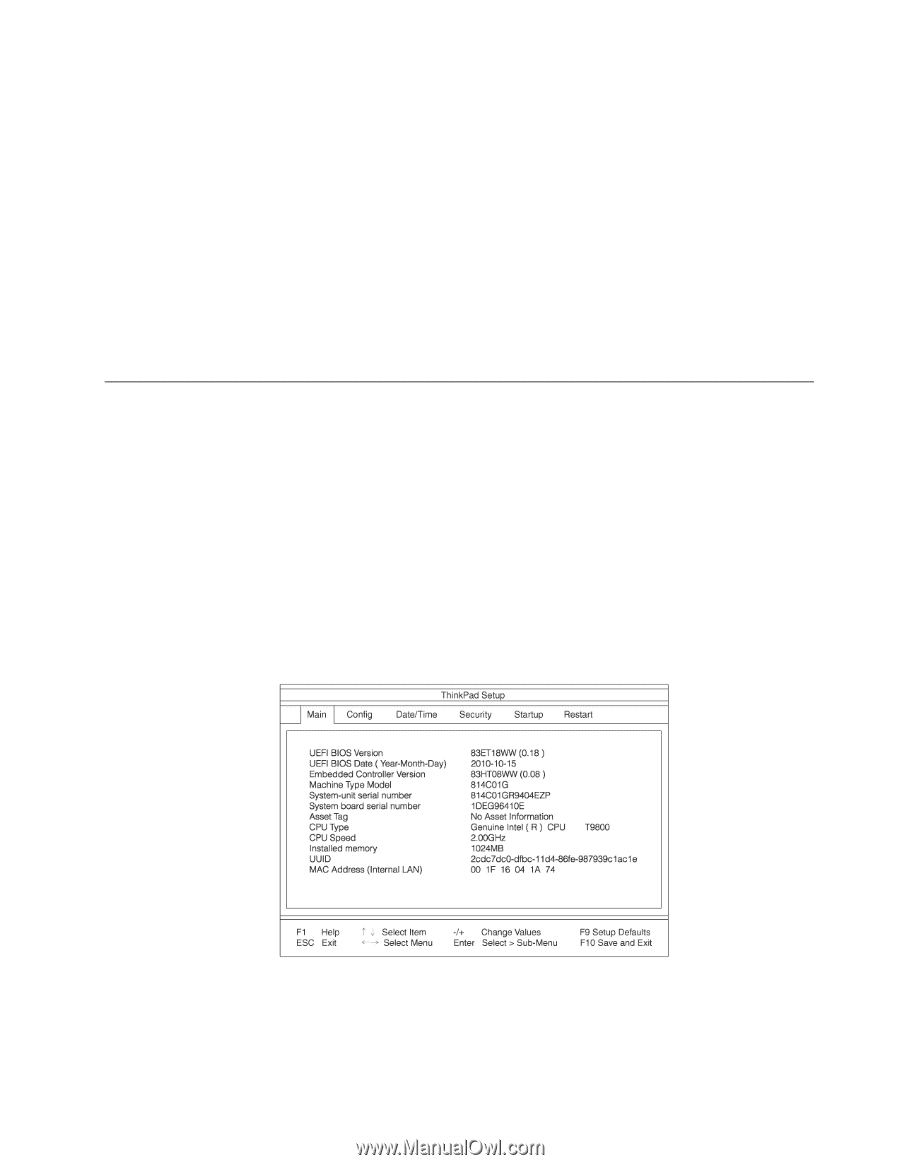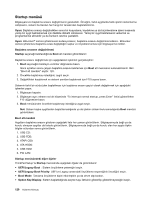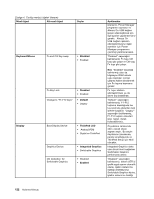Lenovo ThinkPad Edge E420 (Turkish) User Guide - Page 135
Sürücülerin ve yazılımların kurulması, ThinkPad Setup
 |
View all Lenovo ThinkPad Edge E420 manuals
Add to My Manuals
Save this manual to your list of manuals |
Page 135 highlights
Windows 2000/XP/Vista/7 için Intel Chipset Support'u (Intel Yonga Seti Desteği) kurmak için aşağıdakileri yapın: 1. Kuruluş başlatmadan önce aldığınız yedek kopyadan C:\SWTOOLS dizinini geri yükleyin. 2. C:\SWTOOLS\DRIVERS\INTELINF dizinindeki infinst_autol.exe'yi çalıştırın. Sürücülerin ve yazılımların kurulması Aygıt sürücüleri, sabit disk sürücünüzdeki C:\SWTOOLS\DRIVERS dizininde bulunmaktadır. Ayrıca sabit disk sürücünüzdeki C:\SWTOOLS\APPS dizininde bulunan uygulama yazılımını da kurmanız gerekir. Bunun için "Önceden kurulmuş uygulamaların ve aygıt sürücülerinin yeniden kurulması" sayfa: 78 başlıklı konudaki yönergelere bakın. Not: Gereksinim duyduğunuz Ek dosyaları, aygıt sürücülerini, uygulama yazılımını sabit disk sürücünüzde bulamıyorsanız ya da bunlara ilişkin güncellemeleri ve en yeni bilgileri almak istiyorsanız http://www.lenovo.com/ThinkPadDriversadresindeki ThinkPad Web sitesine bakın. ThinkPad Setup Bilgisayarınızda, çeşitli ayar parametrelerini seçmenize olanak sağlayan ThinkPad Setup adında bir program bulunur. ThinkPad Setup'ı başlatmak için aşağıdakileri yapın: 1. Verilerinizi yanlışlıkla kaybetmemek için bilgisayar kayıt dosyanızı yedekleyin. Bkz. "Yedekleme ve kurtarma işlemlerinin gerçekleştirilmesi" sayfa: 75. 2. Disket sürücüsü bilgisayara bağlıysa, varsa disket sürücüsündeki disketi çıkarın ve bilgisayarı kapatın. 3. Bilgisayarı açın. Logo ekranı görüntülendiğinde, F1 tuşuna basın. ThinkPad Setup açılır. Gözetmen parolası belirlediyseniz, parolayı girdikten sonra ThinkPad Setup menüsü görüntülenir. Gözetmen parolasını yazmak yerine Enter tuşuna basarak ThinkPad Setup programını başlatabilirsiniz. Ancak, gözetmen parolasıyla korunan parametreleri değiştiremezsiniz. Ek bilgi için bkz. "Parola kullanılması" sayfa: 63. ThinkPad Setup menüsünün bir örneği aşağıda gösterilmiştir: 4. Ok tuşlarını kullanarak, değiştirmek istediğiniz öğelere gidebilirsiniz. İstediğiniz öğe vurgulandığında, Enter tuşuna basın. Bir alt menü görüntülenir. 5. Değiştirmek istediğiniz öğeleri değiştirin. Bir öğenin değerini değiştirmek için +/- tuşlarına basın. Öğenin bir alt menüsü varsa, Enter tuşuna basarak bu alt menüyü görüntüleyebilirsiniz. 6. Alt menüden çıkmak için Esc tuşuna basın. Bölüm 8. Gelişmiş yapılandırma 117