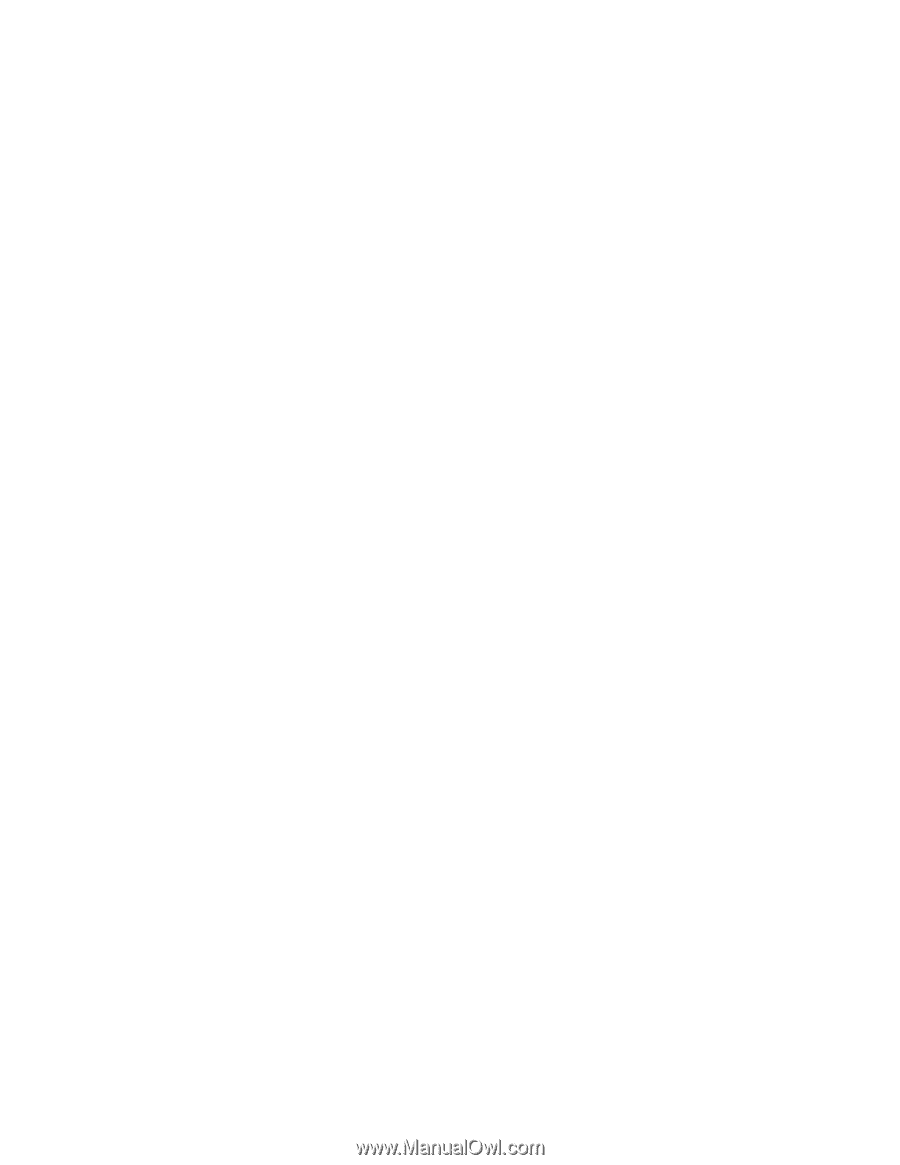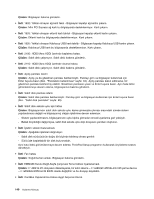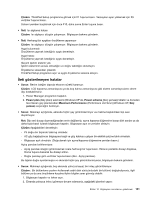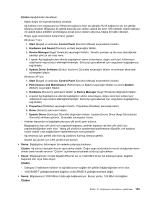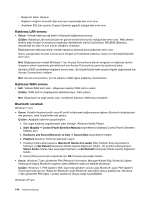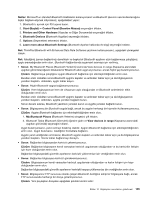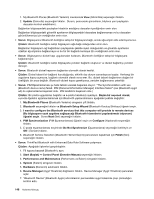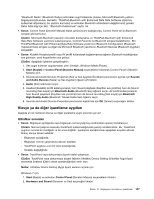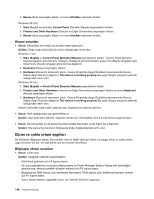Lenovo ThinkPad Edge E420 (Turkish) User Guide - Page 163
Control Panel Denetim Masası
 |
View all Lenovo ThinkPad Edge E420 manuals
Add to My Manuals
Save this manual to your list of manuals |
Page 163 highlights
Notlar: Microsoft'un standart Bluetooth özelliklerini kullanıyorsanız ve Bluetooth işlevinin nasıl kullanılacağına ilişkin bilgilere erişmek istiyorsanız, aşağıdakileri yapın: 1. Bluetooth'u açmak için F9 tuşuna basın. 2. Start (Başlat) ➙ Control Panel (Denetim Masası) seçeneğini tıklatın. 3. Printers and Other Hardware (Yazıcılar ve Diğer Donanımlar) seçeneğini tıklatın. 4. Bluetooth Devices (Bluetooth Aygıtları) seçeneğini tıklatın. 5. Options (Seçenekler) sekmesini tıklatın. 6. Learn more about Bluetooth Settings (Bluetooth Ayarları hakkında ek bilgi) seçeneğini tıklatın. Not: ThinkPad Bluetooth with Enhanced Data Rate Software yazılımını kullanıyorsanız, aşağıdaki yönergeleri izleyin. Not: İstediğiniz zaman bağlantınızı denetleyin ve başka bir Bluetooth aygıtının sizin bağlanmaya çalıştığınız aygıtı aramadığından emin olun. Bluetooth bağlantısında eşzamanlı aramaya izin verilmez. • Sorun: My Bluetooth Places (Bluetooth Yerlerim) kısmında View devices in range (Kapsama alanındaki aygıtları görüntüle) öğesini tıklatarak bir Bluetooth etkin aygıt arıyorsunuz, ancak hiçbir şey bulamıyorsunuz. Çözüm: Bağlanmaya çalıştığınız aygıtın Bluetooth bağlantısı için etkinleştirildiğinden emin olun. Bundan emin olduktan sonra Bluetooth aygıtını kapatın ve ardından tekrar açın ya da bilgisayarınızı yeniden başlatın. Ardından, aygıtı tekrar arayın. • Sorun: Hiçbir Bluetooth aygıta bağlanamıyorsunuz. Çözüm: Hem bilgisayarınızın hem de cihazınızın açık olduğundan ve Bluetooth antenlerinin etkin olduğundan emin olun. Bundan emin olduktan sonra Bluetooth aygıtını kapatın ve ardından tekrar açın ya da bilgisayarınızı yeniden başlatın. Ardından, aygıtla yeniden bağlantı kurun. Sorun devam ederse, Bluetooth yazılımını yeniden kurun ve aygıtla yeniden bağlantı kurun. • Sorun: Bilgisayarınız bir Bluetooth aygıta bağlı, ancak bu aygıtın herhangi bir hizmetini kullanamıyorsunuz. Çözüm: Aygıtın Bluetooth bağlantısı için etkinleştirildiğinden emin olun. 1. My Bluetooth Places (Bluetooth Yerlerim) simgesini çift tıklatın. 2. Bluetooth Tasks (Bluetooth Görevleri) öğesine gidin ve View devices in range (Kapsama alanındaki aygıtları görüntüle) seçeneğini tıklatın. Aygıtı bulamıyorsanız, yanıt vermeyi bırakmış olabilir. Aygıtın Bluetooth bağlantısı için etkinleştirildiğinden emin olun. Aygıtı bulursanız, istediğiniz hizmetlere bağlanın. Aygıtın yanıt verdiğinden eminseniz, Bluetooth aygıtını kapatın ve ardından tekrar açın ya da bilgisayarınızı yeniden başlatın. Sonra tekrar bağlanmayı deneyin. • Sorun: Bağlanılan bilgisayardan kartvizit çekemiyorsunuz. Çözüm: Bağlanılan bilgisayarın kendi varsayılan kartvizit uygulaması olduğundan ve bu kartvizitin iletişim için hazır olduğundan emin olun. Bağlanılan bilgisayardaki güvenlik ayarlarının kartviziti yüklemenize izin verdiğinden emin olun. • Sorun: Bağlanılan bilgisayara kartvizit gönderemiyorsunuz. Çözüm: Bilgisayarınızın kendi varsayılan kartvizit uygulaması olduğundan ve kartın iletişim için hazır olduğundan emin olun. Bağlanılan bilgisayardaki güvenlik ayarlarının kartviziti karşıya yüklemenize izin verdiğinden emin olun. • Sorun: Bilgisayarınız FTP sunucusu olarak çalışan Bluetooth özelliğine sahip bir bilgisayara bağlı, ancak FTP sunucusunda herhangi bir dosya göremiyorsunuz. Çözüm: Yeni paylaşılan dosyaları aşağıdaki şekilde kontrol edin: Bölüm 10. Bilgisayarın sorunlarının giderilmesi 145