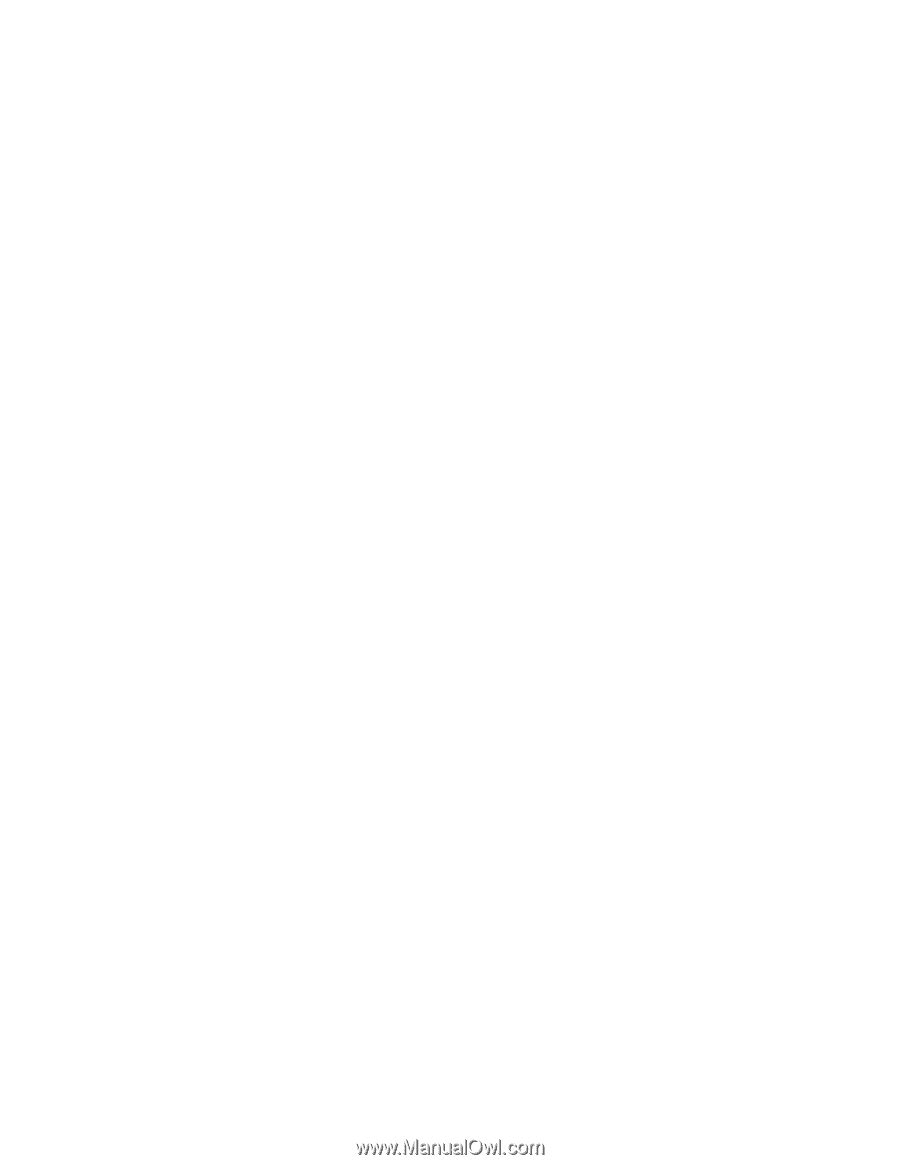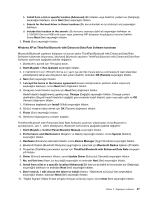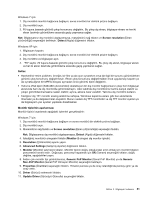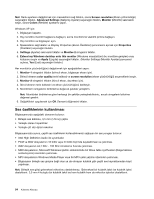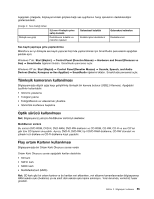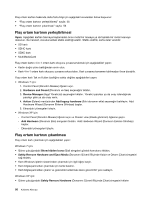Lenovo ThinkPad Edge E420 (Turkish) User Guide - Page 69
Generic PnP Monitor, Non-PnP Monitor
 |
View all Lenovo ThinkPad Edge E420 manuals
Add to My Manuals
Save this manual to your list of manuals |
Page 69 highlights
Windows 7 için: 1. Dış monitörü monitör bağlacına bağlayın; sonra monitörü bir elektrik prizine bağlayın. 2. Dış monitörü açın. 3. F6 tuşuna basarak görüntü çıkışı konumunu değiştirin. Bu çıkışı dış ekran, bilgisayar ekranı ve her iki ekran üzerinde görüntüleme arasında geçiş yapmanızı sağlar. Not: Bilgisayarınız dış monitörü algılayamazsa, masaüstünü sağ tıklatın ve Screen resolution (Ekran çözünürlüğü) seçeneğini belirleyin. Detect (Algıla) düğmesini tıklatın. Windows XP için: 1. Bilgisayarı kapatın. 2. Dış monitörü monitör bağlacına bağlayın; sonra monitörü bir elektrik prizine bağlayın. 3. Dış monitörü ve bilgisayarı açın. 4. "F6" sayfa: 29 tuşuna basarak görüntü çıkışı konumunu değiştirin. Bu çıkışı dış ekran, bilgisayar ekranı ve her iki ekran üzerinde görüntüleme arasında geçiş yapmanızı sağlar. Notlar: • Hareketli bir resim çizilirken, örneğin, bir film ya da oyun oynatırken veya işle ilgili bir sunumu görüntülerken görüntü çıkış konumunu değiştirmeyin. Ekran çıkış konumunu değiştirmeden önce uygulamayı kapatın ya da oynatacağınız bir MPEG dosyası açmadan önce görüntü kipini değiştirin. • Yalnızca VGA kipini (640x480 çözünürlüklü) destekleyen bir dış monitör bağlıyorsanız çıkışı hem bilgisayar ekranında hem de dış monitörde görüntülemeyin. Aksi takdirde dış monitörünüz karma karışık olabilir ve çıkışın görüntülenmemesine neden olabilir; ayrıca, ekrana zarar verebilir. Yalnızca dış monitörü kullanın. • Taktığınız dış TFT monitör analog arabirime sahipse, Windows kapatma ekranı gibi bazı ekranlarda titremeler ya da dalgalanmalar oluşabilir. Bunun nedeni dış TFT monitördür ve dış TFT monitör ayarları ya da bilgisayarın yan ayarları yapılarak düzeltilemez. Monitör tiplerinin ayarlanması Monitör tipinizi ayarlamak aşağıdaki işlemleri gerçekleştirin: Windows 7 için: 1. Dış monitörü monitör bağlacına bağlayın ve sonra monitörü bir elektrik prizine bağlayın. 2. Dış monitörü açın. 3. Masaüstünü sağ tıklatın ve Screen resolution (Ekran çözünürlüğü) seçeneğini tıklatın. Not: Bilgisayarınız dış monitörü algılayamazsa, Detect (Algıla) düğmesini tıklatın. 4. İstediğiniz monitörün simgesini tıklatın (Monitor-2 simgesi dış monitor içindir). 5. Resolution (Çözünürlük) ayarını yapın. 6. Advanced Settings (Gelişmiş Ayarlar) düğmesini tıklatın. 7. Monitor (Monitör) sekmesini tıklatın. Monitör tipinin doğru olduğundan emin olmak için monitör bilgileri penceresini kontrol edin. Doğruysa, pencereyi kapatmak için OK (Tamam) seçeneğini tıklatın; doğru değilse, aşağıdakileri yapın. 8. İkiden çok monitör tipi görüntülenirse, Generic PnP Monitor (Genel PnP Monitör) ya da Generic Non-PnP Monitor (Genel PnP Olmayan Monitör) seçeneğini belirleyin. 9. Properties (Özellikler) seçeneğini tıklatın. Yönetici parolası ya da onay istendiğinde parolayı girin ya da onay verin. 10. Driver (Sürücü) sekmesini tıklatın. 11. Update Driver (Sürücüyü Güncelle) seçeneğini tıklatın. Bölüm 2. Bilgisayarı kullanma 51