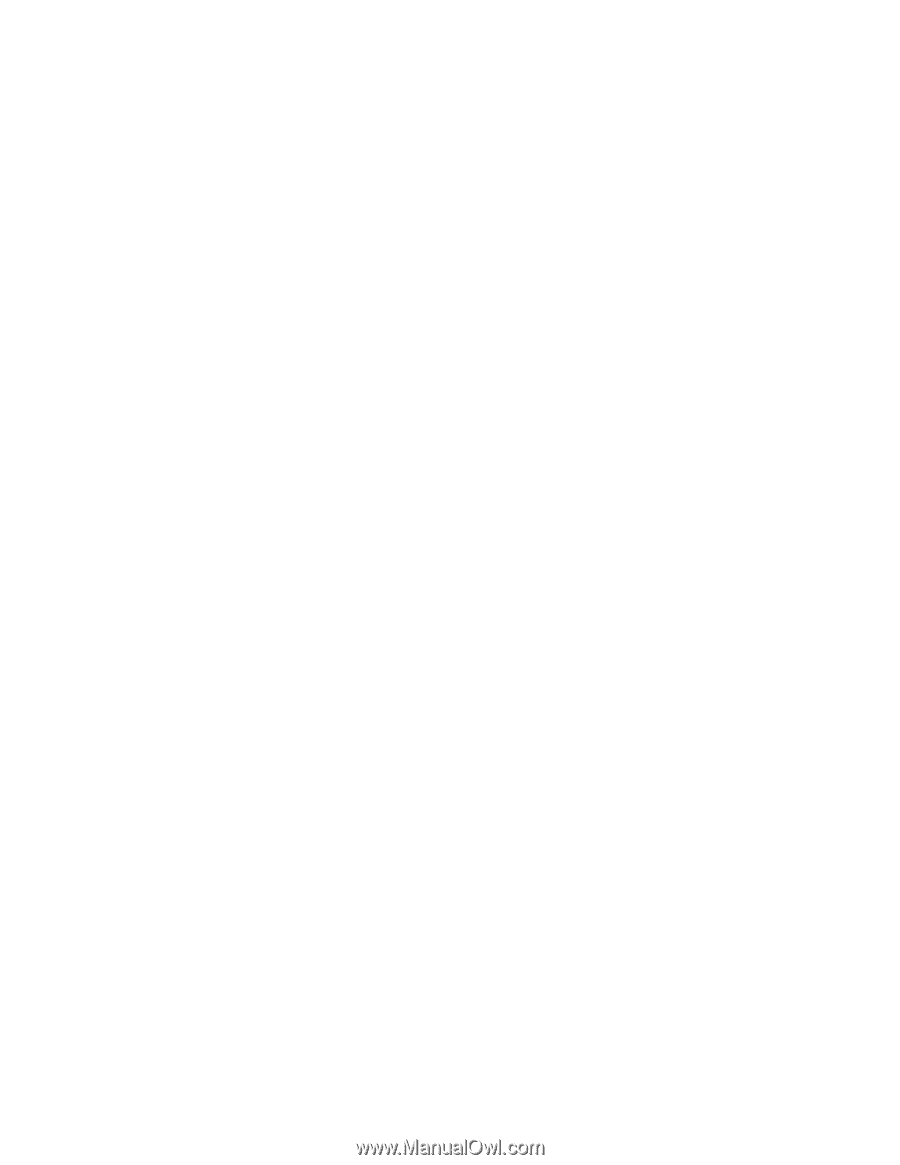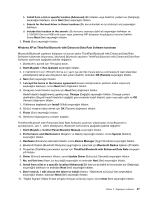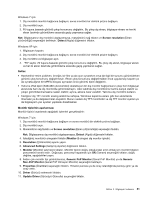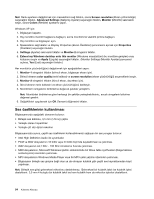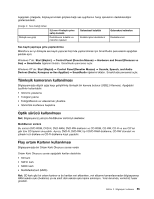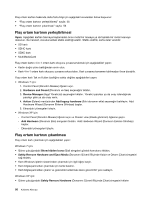Lenovo ThinkPad Edge E420 (Turkish) User Guide - Page 70
Dispay Properties Ekran Özellikleri penceresinde, Advanced Settings
 |
View all Lenovo ThinkPad Edge E420 manuals
Add to My Manuals
Save this manual to your list of manuals |
Page 70 highlights
12. Browse my computer for driver software (Sürücü yazılımı için bilgisayarıma göz at) seçeneğini tıklatın ve ardından Let me pick from a list of device drivers on my computer (Bilgisayarımdaki aygıt sürücüleri listesinden seçmeme izin ver) seçeneğini tıklatın. 13. Show compatible hardware (Uyumlu donanımları göster) onay kutusunun işaretini kaldırın. 14. Monitörünüz için Manufacturer (Üretici) ve Model seçeneklerini belirleyin. Listede monitörünüzü bulamıyorsanız, bu sürücünün kuruluşunu durdurun ve monitörünüzle birlikte gönderilen sürücüyü kullanın. 15. Sürücüyü güncelledikten sonra Close (Kapat) seçeneğini tıklatın. 16. OK (Tamam) seçeneğini tıklatın. Not: Renk ayarlarını değiştirmek için masaüstünü sağ tıklatın, sonra Screen resolution (Ekran çözünürlüğü) seçeneğini tıklatın. Advanced Settings (Gelişmiş Ayarlar) seçeneğini tıklatın, Monitor (Monitör) sekmesini seçin, sonra Colors (Renkler) ayarlarını yapın. Windows XP için: 1. Dış monitörü monitör bağlacına bağlayın ve sonra monitörü bir elektrik prizine bağlayın. 2. Dış monitörü ve bilgisayarı açın. 3. Görüntü çıkışı konumunu dış monitör olarak değiştirmek için F6 tuşuna basın. 4. Masaüstünü sağ tıklatın ve Display Properties (Ekran Özellikleri) penceresini açmak için Properties (Özellikler) seçeneğini tıklatın. 5. Settings (Ayarlar) sekmesini tıklatın. 6. Advanced (Gelişmiş) düğmesini tıklatın. 7. Monitor (Monitör) sekmesini tıklatın. Monitör tipinin doğru olduğundan emin olmak için monitör bilgileri penceresini kontrol edin. Doğruysa, pencereyi kapatmak için OK (Tamam) seçeneğini tıklatın; doğru değilse, aşağıdakileri yapın. 8. İkiden çok monitör tipi görüntülenirse, Default Monitor (Varsayılan Monitör) seçeneğini belirleyin. 9. Properties (Özellikler) seçeneğini tıklatın. 10. Driver (Sürücü) sekmesini tıklatın. 11. Update Driver (Sürücüyü Güncelle) seçeneğini tıklatın. Hardware Update Wizard (Donanım Güncelleme Sihirbazı) görünür. 12. No, not this time (Hayır, bu kez değil) seçeneğini ve ardından Next (İleri) seçeneğini tıklatın. 13. Install from a list or a specific location (Advanced) (Bir liste ya da belirli bir konumdan kur (Gelişmiş)) seçeneğini belirleyin ve ardından Next (İleri) seçeneğini tıklatın. 14. Don't search. I will choose the driver to install (Arama. Yüklenecek sürücüyü ben seçeceğim) seçeneğini tıklatın ve ardından Next (İleri) seçeneğini tıklatın. 15. Show compatible hardware (Uyumlu donanımları göster) onay kutusunun işaretini kaldırın. 16. Monitörünüz için Manufacturer (Üretici) ve Model seçeneklerini belirleyin. Listede monitörünüzü bulamıyorsanız, bu sürücünün kuruluşunu durdurun ve monitörünüzle birlikte gönderilen sürücüyü kullanın. 17. Sürücüyü güncelledikten sonra Properties (Özellikler) penceresini kapatmak için OK (Tamam) seçeneğini tıklatın. 18. Dispay Properties (Ekran Özellikleri) penceresinde Colors (Renkler) ve Screen area (Ekran alanı) ayarlarını yapın. 19. OK (Tamam) seçeneğini tıklatın. Dış monitör bağlanmasına ilişkin dikkat edilmesi gereken noktalar • Bir işletim sistemi kurarken, bilgisayarınızla birlikte sağlanan monitörün ekran sürücüsünü ve dış monitörle birlikte sağlanan Monitor INF dosyasını kurmalısınız. • Panoda kullandığınız çözünürlükten daha yüksek bir çözünürlük ayarlarsanız ve bu çözünürlüğü desteklemeyen bir pano kullanırsanız, bilgisayarınızın ürettiği yüksek çözünürlüklü ekran görüntüsünün 52 Kullanma Kılavuzu