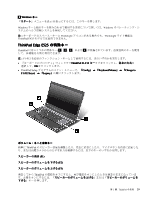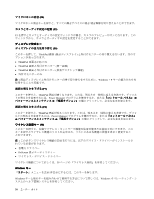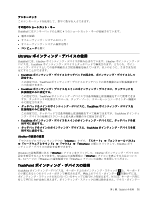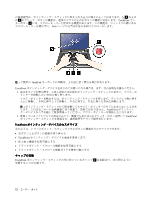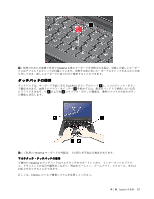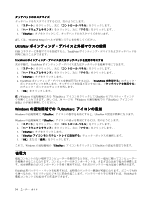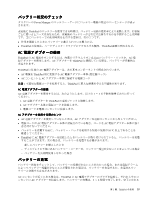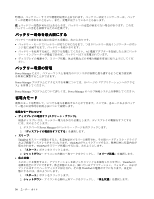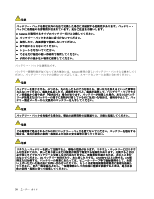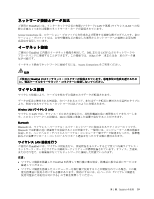Lenovo ThinkPad Edge E425 (Japanese) User Guide - Page 52
UltraNav, マウスの使用, Windows, Windows の, 域での, アイコンの
 |
View all Lenovo ThinkPad Edge E425 manuals
Add to My Manuals
Save this manual to your list of manuals |
Page 52 highlights
1 2 3. 『UltraNav ThinkPad Setup UltraNav USB TrackPoint TrackPoint TrackPoint 1 2 3. 『UltraNav 4. TrackPoint TrackPoint 5. 『OK 注:Windows UltraNav UltraNav 34 Windows UltraNav Windows UltraNav Windows UltraNav UltraNav Windows UltraNav 1 2 3. 『UltraNav 4. 『UltraNav 5. 『OK これで、Windows UltraNav UltraNav 省電力 ThinkPad ThinkPad 34
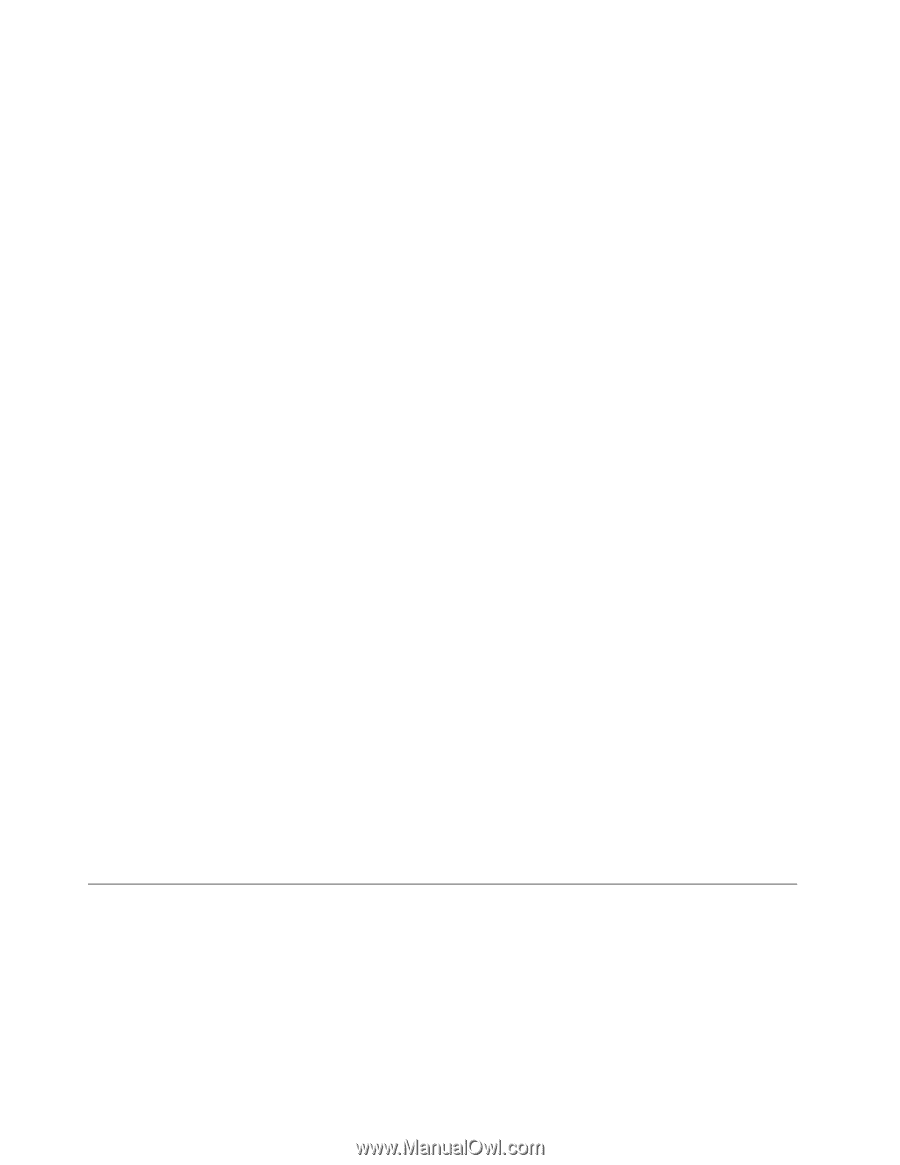
タッチパッドのカスタマイズ
タッチパッドをカスタマイズするには、次のようにします。
1. 『スタート』をクリックし、次に『コントロール パネル』をクリックします。
2. 『ハードウェアとサウンド』をクリックし、次に『マウス』をクリックします。.
3. 『UltraNav
UltraNav
UltraNav
UltraNav』タブをクリックして、タッチパッドのカスタマイズを行います。
詳しくは、ThinkPad Setup のヘルプ情報システムを参照してください。
UltraNav
UltraNav
UltraNav
UltraNav ポインティング・デバイスと外
部
マウスの使用
USB コネクターに外部マウスを接続すると、TrackPoint ポインティング・デバイスおよびタッチパッドを
同時に使うことができます。
TrackPoint
TrackPoint
TrackPoint
TrackPoint ポインティング・デバイスまたはタッチパッドを使用不可にする
次の手順で、TrackPoint ポインティング・デバイスまたはタッチパッドを使用不可にできます。
1. 『スタート』をクリックし、次に『コントロール パネル』をクリックします。
2. 『ハードウェアとサウンド』をクリックし、次に『マウス』をクリックします。.
3. 『UltraNav
UltraNav
UltraNav
UltraNav』タブをクリックします。
4. TrackPoint ポインティング・デバイスを使用不可にするには、『TrackPoint
TrackPoint
TrackPoint
TrackPoint を使用する』のチェック・
ボックスのチェックを外します。タッチパッドを使用不可にするには、『タッチパッドを使用する』
のチェック・ボックスのチェックを外します。
5. 『OK
OK
OK
OK』をクリックします。
注:Windows の通知領域にある『UltraNav』アイコンをクリックして UltraNav のプロパティ・ウィンド
ウを開くこともできます。詳しくは、34 ページの 『Windows の通知領域での『UltraNav』アイコンの
追加』の手順を参照してください。
Windows
Windows
Windows
Windows の
通
知
領
域での
『
UltraNav
UltraNav
UltraNav
UltraNav
』
アイコンの
追
加
Windows の通知領域で『UltraNav
UltraNav
UltraNav
UltraNav』アイコンの表示を有効にすると、UltraNav の設定が簡単になります。
Windows の通知領域で『UltraNav
UltraNav
UltraNav
UltraNav』アイコンの表示を有効にするには、次のようにします。
1. 『スタート』をクリックし、次に『コントロール パネル』をクリックします。
2. 『ハードウェアとサウンド』をクリックし、次に『マウス』をクリックします。.
3. 『UltraNav
UltraNav
UltraNav
UltraNav』タブをクリックします。
4. 『UltraNav
UltraNav
UltraNav
UltraNav アイコンをシステム・トレイに追加する』チェック・ボックスを選択します。
5. 『OK
OK
OK
OK』または『適用』をクリックします。
これで、Windows の通知領域の『UltraNav
UltraNav
UltraNav
UltraNav』アイコンをクリックして UltraNav の設定を変更できます。
省
電
力
電源コンセントのない場所でコンピューターを使用するときは、バッテリー電力に頼ってコンピューター
を稼働させることになります。コンピューターの各コンポーネントは、さまざまな比率で電力を消費しま
す。電力消費率の高いコンポーネントを多く使用すれば、それだけバッテリー電力は速く消費されます。
ThinkPad 用バッテリー・パックを使用すれば、長時間のバッテリー駆動が可能になります。どこへでも持
ち運べるため、モビリティはビジネスに革命を起こします。バッテリーを上手に利用すれば、ThinkPad を
電源コンセントに接続せずに作業ができます。
34
ユーザー・ガイド