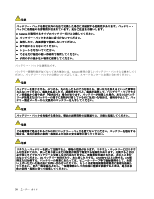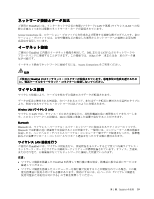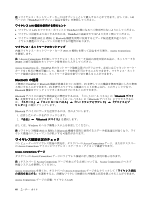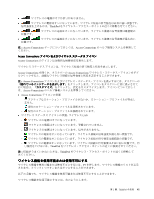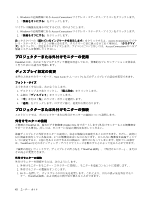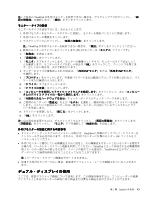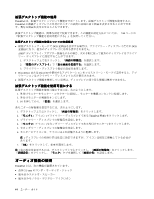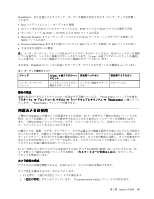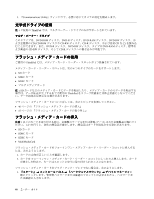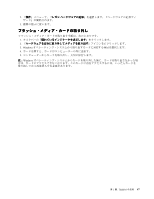Lenovo ThinkPad Edge E425 (Japanese) User Guide - Page 60
ディスプレイ, 定の変更
 |
View all Lenovo ThinkPad Edge E425 manuals
Add to My Manuals
Save this manual to your list of manuals |
Page 60 highlights
1. Windows Access Connections 2 1. Windows Access Connections 2 Access Connections Access Connections ThinkPad Num Lock 1 2 3 4 ThinkPad 2048x1536 2 1 TrackPoint ThinkPad 1 2 3. F6 ター、ThinkPad 42
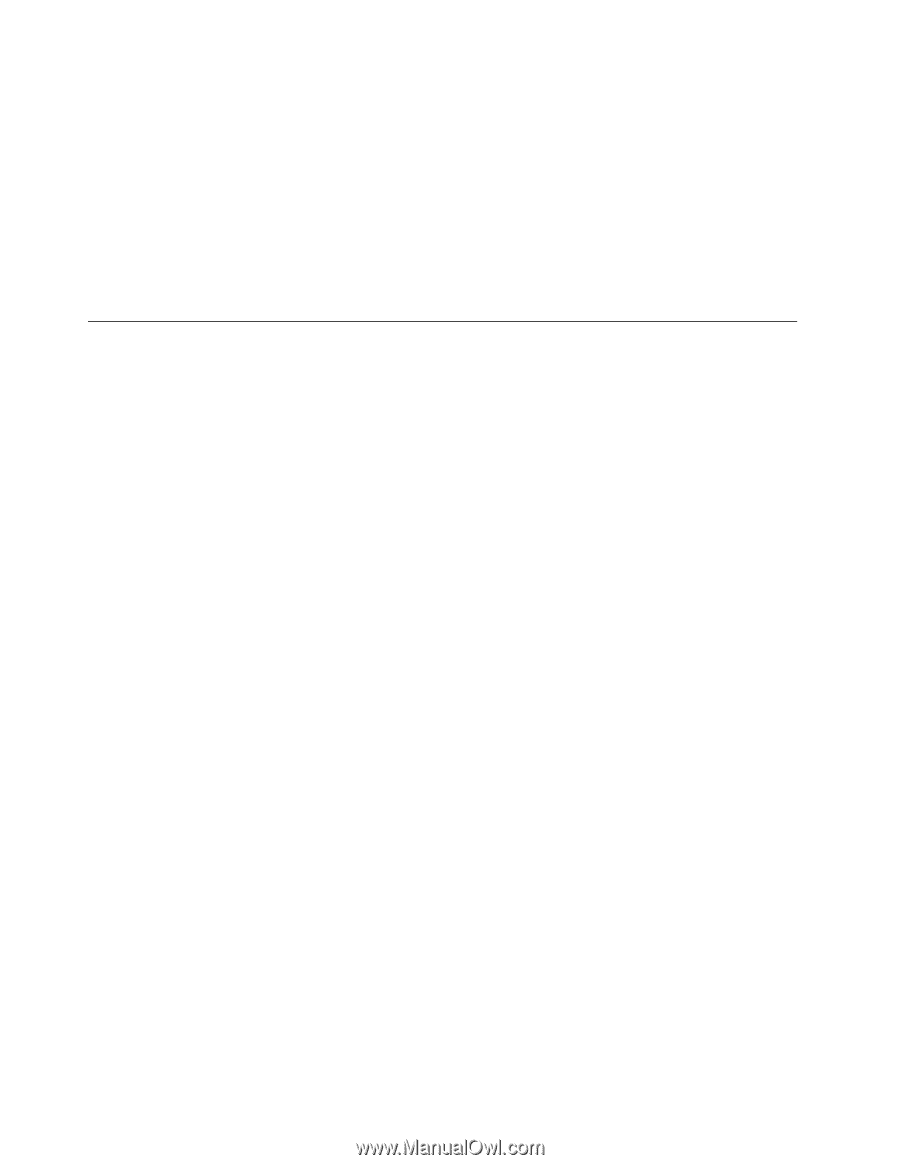
1. Windows の通知領域にある Access Connections ワイヤレス・ステータス・アイコンをクリックします。
2. 『無線をオンにする』をクリックします。
ワイヤレス機能を使用不可にするには、次のようにします。
1. Windows の通知領域にある Access Connections ワイヤレス・ステータス・アイコンをクリックします。
2. 『無線をオフにする』をクリックします。
注:タスクバーの『隠れているインジケータを表示します』をクリックすると、Access Connections ワイヤ
レス・ステータス・アイコンが表示されます。タスクバーに常に表示させておく場合は、『カスタマイ
ズ』をクリックし、設定をカスタマイズします。アイコンについて詳しくは、Access Connections のヘルプ
情報システムを参照してください。
プロジェクターまたは外付けモニターの使用
ThinkPad には、次のようなマルチメディア機能を用意しており、効果的なプレ ゼンテーションを効率良
く行うためにも威力を発揮します。
ディスプレイ
設
定の変更
文字の大きさやカラー・モード、Num Lock (ナム・ロック) などのディスプレイの設定を変更できます。
フォント・サイズ
文字を大きくするには、次のようにします。
1. デスクトップ上で右クリックし、『個人設定』をクリックします。
2. 左側の『ディスプレイ』をクリックします。
3. 『中』または『大』のラジオ・ボタンを選択します。
4. 『適用』をクリックします。ログオフ後に、変更が有効になります。
プロジェクターまたは外付けモニターの接続
このトピックでは、プロジェクターまたは外付けモニターの接続について説明します。
外付けモニターの接続
ご使用の ThinkPad は、最大ビデオ解像度 (2048x1536) をサポートします (外付けモニターもこの解像度を
サポートする場合)。詳しくは、モニターに付属の資料を参照してください。
液晶ディスプレイと外付けモニターの両方に、任意の解像度を設定することができます。ただし、両方に
同じ画面を出力している場合は、2 つの解像度は同じものになります。さらに高い解像度を液晶ディスプ
レイに設定すると、1 度に見ることができるのは画面の一部だけになってしまいます。隠れている部分
は、TrackPoint などのポインティング・デバイスでイメージを動かすことによって見ることができます。
『画面の設定』ウィンドウで、ディスプレイの出力先を『ThinkPad 画面』、『外付けモニター』、または
その両方に変更できます。
外付けモニターの接続
外付けモニターを接続するには、次のようにします。
1. 外付けモニターをモニター・コネクターに接続し、モニターを電源コンセントに接続します。.
2. 外付けモニターの電源をオンにします。
3. F6 キーを押して、ディスプレイの出力先を変更します。これにより、出力の表示先を外付けモニ
ター、ThinkPad 画面、および両方の間で切り替えることができます。
42
ユーザー・ガイド