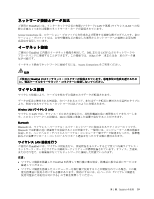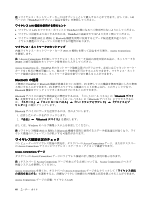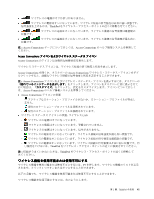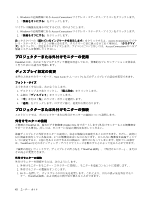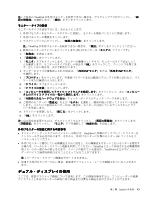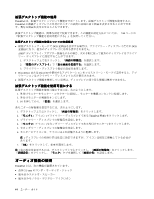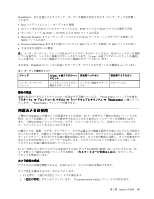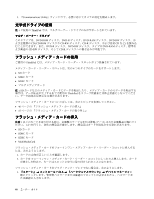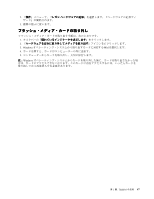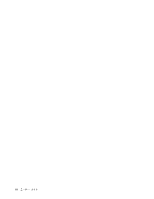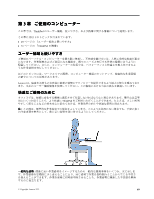Lenovo ThinkPad Edge E425 (Japanese) User Guide - Page 62
オーディオ機能の使用
 |
View all Lenovo ThinkPad Edge E425 manuals
Add to My Manuals
Save this manual to your list of manuals |
Page 62 highlights
ThinkPad ThinkPad 44 DOS DOS AMD 1 2 3 DirectDraw または Direct3D 1 2 3. F6 1 2 1 ThinkPad 3 4 2 5 6 7. 『OK ThinkPad 3.5 mm 44
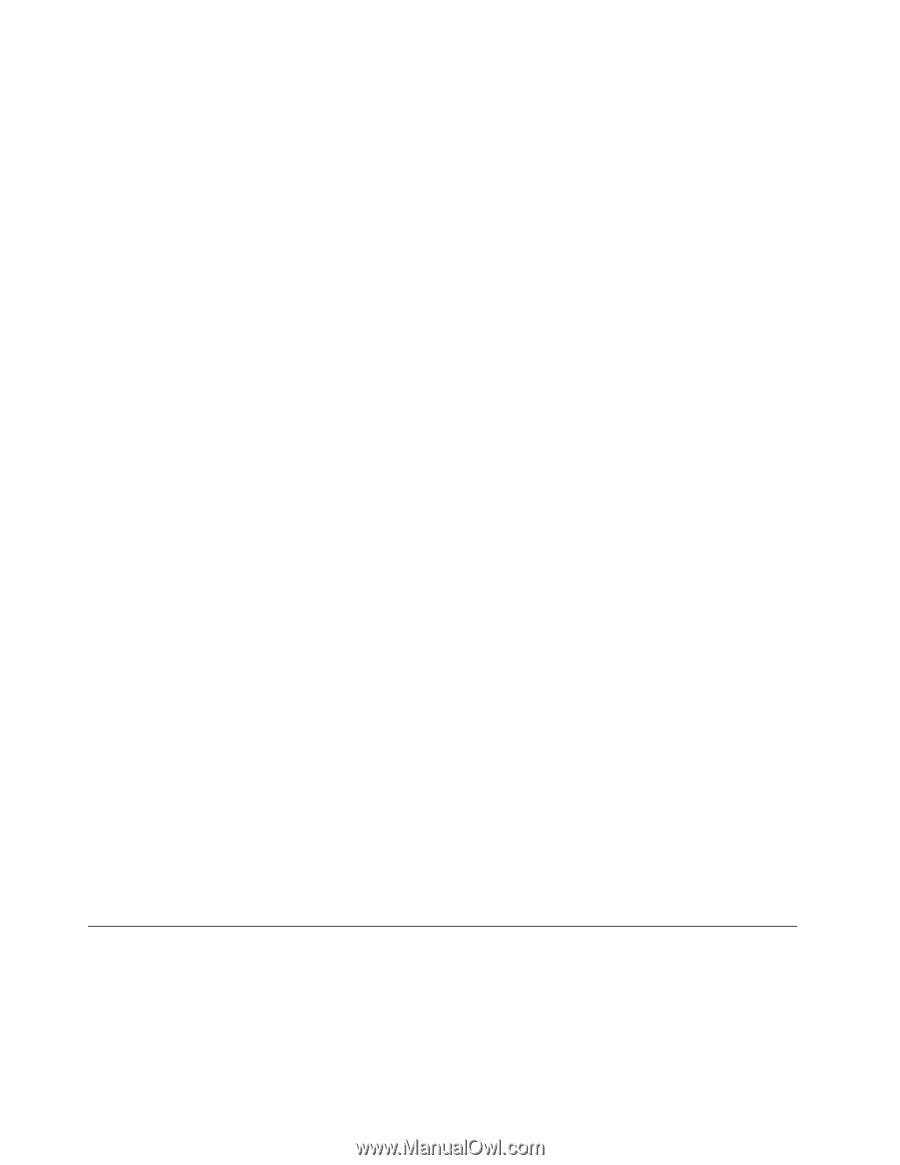
拡張デスクトップ機能の使用
ThinkPad は、拡張デスクトップという機能をサポートします。拡張デスクトップ機能を使用すると、
ThinkPad の液晶ディスプレイと外付けモニターの両方に同時に同じ画面を表示させることができま
す。異なる画面を表示させることもできます。
拡張デスクトップ機能は、簡単な設定で使用できます。この機能の設定方法については、 『44 ページの
『拡張デスクトップ機能を使用可能にする』』を参照してください。
拡張デスクトップ機能の使用についての考慮事
項
•
拡張デスクトップ・モードで DOS 全画面を表示する場合は、プライマリー・ディスプレイだけが DOS
全画面になり、他方のディスプレイには何も表示されません。
AMD
®
ディスプレイ・アダプター装備モデルの場合、次の手順に従って他方のディスプレイをプライマ
リー・ディスプレイに設定することができます。
1. デスクトップ上で右クリックし、『画面の解像度』を選択します。
2. 『複数のディスプレイ』で『表示画面を拡張する』を選択します。
3. プライマリー・ディスプレイ指定の設定を変更します。
•
DirectDraw または Direct3D を使用するアプリケーションをフルスクリーン・モードで実行すると、アプ
リケーションはプライマリー・ディスプレイにだけ表示されます。
•
拡張デスクトップ機能を使用している時は、ディスプレイの切り替え機能は使用できません。
拡張デスクトップ機能を使用可能にする
拡張デスクトップ機能を使用可能にするには、次のようにします。
1. 外付けモニターをモニター・コネクターに接続し、モニターを電源コンセントに接続します。
2. 外付けモニターの電源をオンにします。
3. F6 を押してから、『拡張』を選択します。
各モニターの解像度を変更するには、次のようにします。
1. デスクトップ上で右クリックし、『画面の解像度』をクリックします。
2. 『モニタ 1』アイコン (プライマリー・ディスプレイである ThinkPad 画面) をクリックします。
3. プライマリー・ディスプレイの解像度を設定します。
4. 『モニタ 2』アイコン (セカンダリー・ディスプレイである外付けモニター) をクリックします。
5. セカンダリー・ディスプレイの解像度を設定します。
6. モニターのアイコンを、アイコン同士が接触するように配置します。
注:ディスプレイの相対位置は任意に設定できますが、アイコンは相互に接触している必要が
あります。
7. 『OK
OK
OK
OK』をクリックして、変更を適用します。
注:色の設定を変更するには、デスクトップ上で右クリックし、『画面の解像度』をクリックします。
『詳細設定』をクリックし、 『モニタ』タブを選択して『画面の色』を設定します。
オーディオ機能の使用
ThinkPad には、次の機能が装備されています。
•
直径 3.5 mm のコンボ・オーディオ・ジャック
•
組み込みステレオ・スピーカー
•
組み込みモノラル・デジタル・マイクロホン
44
ユーザー・ガイド