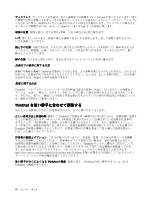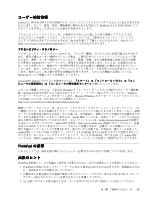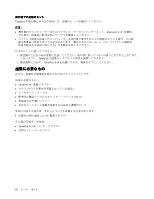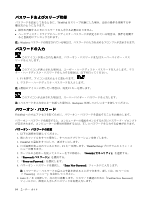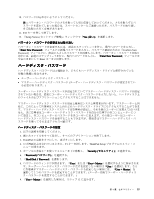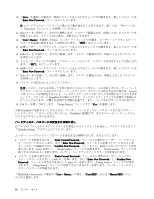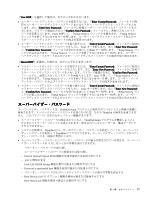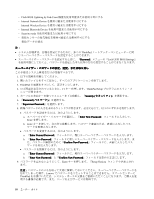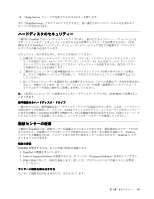Lenovo ThinkPad Edge E425 (Japanese) User Guide - Page 73
ロゴ画面が表示されているときに、F1 キーを押します。ThinkPad Setup プログラムのメイン・メ
 |
View all Lenovo ThinkPad Edge E425 manuals
Add to My Manuals
Save this manual to your list of manuals |
Page 73 highlights
10 11. F10 12. 『Setup Notice Yes 1 ~ 7 Enter New Password Confirm New Password 1 ~ 7 Enter New Password Enter キーを 2 2 1 2 3. ThinkPad 4 F1 ThinkPad Setup 5 Security 6. 『Password 7. 『Hard Disk 1 Password 8 User User + Master User User + Master 2 9. 『User + Master 12 第 4 55
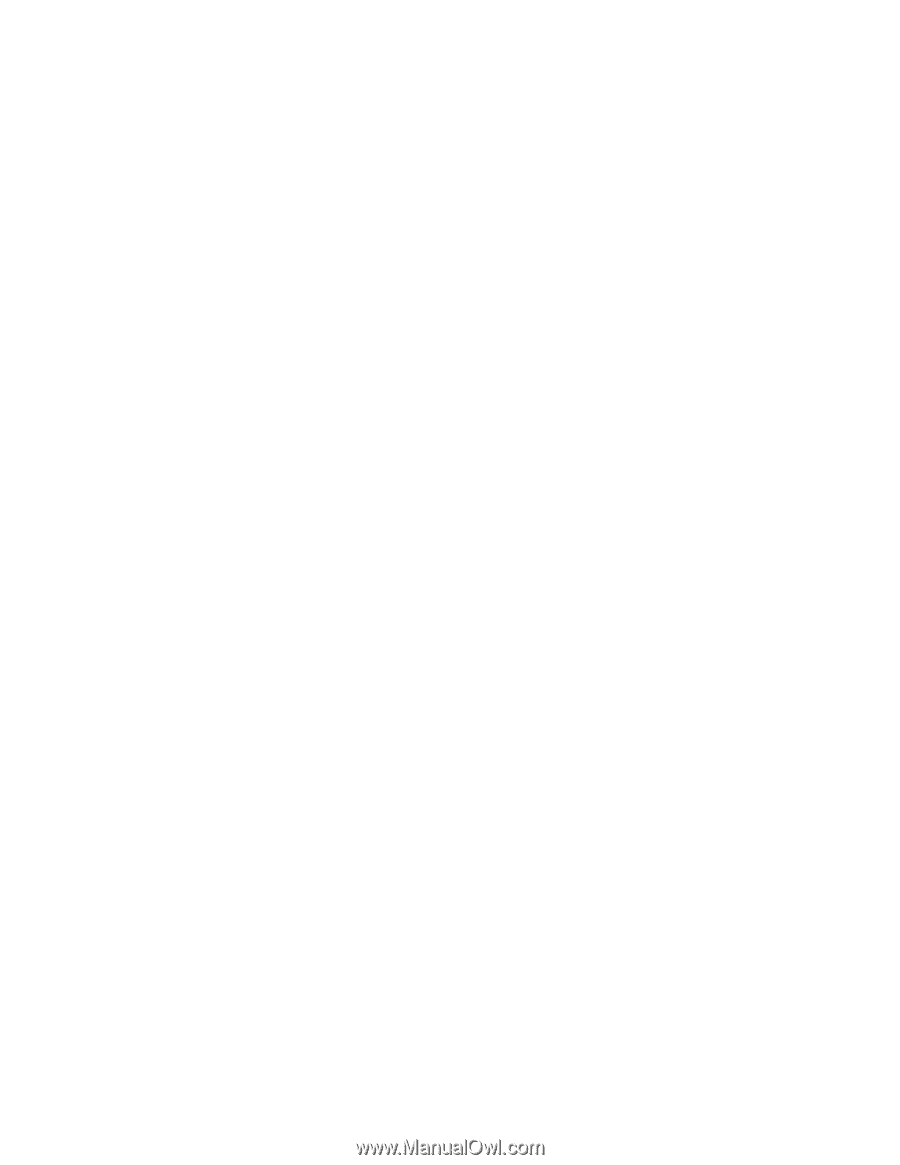
10. パスワードは忘れないようにしてください。
注:パワーオン・パスワードのメモを取って大切に保管しておいてください。メモを取らずにパ
スワードを忘れてしまった場合は、スマートセンターにご連絡いただき、パスワードの取り消し
をご依頼いただく必要があります。
11. F10 キーを押して終了します。
12. 『Setup Notice (セットアップ情報)』ウィンドウで『Yes
Yes
Yes
Yes (はい)』を選択します。
パワーオン・パスワードの変更または取り消し
パワーオン・パスワードを変更するには、 前述のステップ 1 ~ 7 を行い、現行パスワードを入力し、
『Enter
Enter
Enter
Enter New
New
New
New Password
Password
Password
Password』フィールドに新規パスワードを入力し、パスワード確認のために『Confirm New
Password』フィールドに、直前に入力したパスワードを再度入力します。パワーオン・パスワードを取り
消すには、前述のステップ 1 ~ 7 を行い、現行パスワードを入力し、『Enter
Enter
Enter
Enter New
New
New
New Password
Password
Password
Password』フィールドを
空白のままにして Enter キーを 2 回押します。
ハードディスク・パスワード
ハードディスク・パスワードは 2 種類あり、どちらもハードディスク・ドライブに保存されている
情報の保護に役立ちます。
•
ユーザー・ハードディスク・パスワード
•
マスター・ハードディスク・パスワード (ユーザー・ハードディスク・パスワードが設定されてい
る必要があります。)
ユーザー・ハードディスク・パスワードが設定されていてマスター・ハードディスク・パスワードが設定
されていない場合は、最初にユーザー・ハードディスク・パスワードを入力しないと、ハードディスク上
のファイルおよびアプリケーションにアクセスすることはできません。
マスター・ハードディスク・パスワードの設定と使用はシステム管理者が行います。マスター・キーと同
様に、これによって管理者はシステム内のどのハードディスク・ドライブにもアクセスすることができま
す。マスター・ハードディスク・パスワードは管理者が設定し、それを他のユーザーには教えてはいけま
せん。次に管理者はユーザー・ハードディスク・パスワードを自分の管理下の各コンピューターにつ
いて設定し、各コンピューターのパスワードを各ユーザーに伝えます。その後ユーザーはユーザー・
ハードディスク・パスワードを変更することもできますが、管理者はマスター・ハードディスク・パ
スワードを使ってそのままアクセス可能です。
ハードディスク・パスワードの
設
定
1. 以下の説明を印刷してください。
2. 開いたファイルをすべて保存し、すべてのアプリケーションを終了します。
3. ThinkPad の電源をオフにして、再びオンにします。
4. ロゴ画面が表示されているときに、F1 キーを押します。ThinkPad Setup プログラムのメイン・メ
ニューが開きます。
5. カーソルの方向キーを使ってメニューを下に移動し、『Security
Security
Security
Security (セキュリティ)』を選択する。
6. 『Password
Password
Password
Password (パスワード)』を選択する。
7. 『Hard
Hard
Hard
Hard Disk
Disk
Disk
Disk
1
Password
Password
Password
Password』を選択します。
8. パスワードのウィンドウが開きます。『User
User
User
User』または『User
User
User
User + Master
Master
Master
Master』を選択するように指示されま
す。ユーザー・ハードディスク・パスワードだけを設定したい場合は『User
User
User
User』を選択します。さら
に管理者がマスター・ハードディスク・パスワードも設定したい場合には、 『User
User
User
User + Master
Master
Master
Master』を
選択して 2 つのパスワードを設定することができます。(ユーザーは後でユーザー・ハードディス
ク・パスワードを変更することができます。)
9. 『User
User
User
User + Master
Master
Master
Master』を選択した場合は、ステップ 12 に進みます。
第
4
章
.
セキュリティー
55