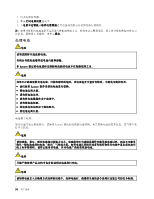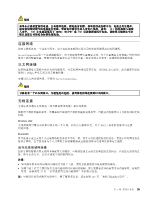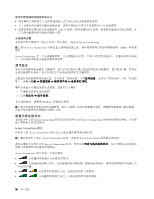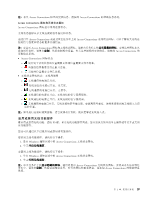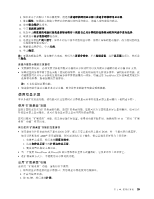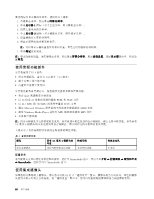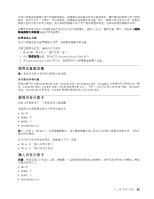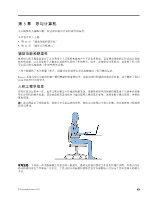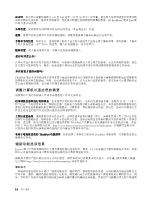Lenovo ThinkPad Edge E425 (Simplified Chinese) User Guide - Page 55
使用双显示屏, 使用扩展桌面功能
 |
View all Lenovo ThinkPad Edge E425 manuals
Add to My Manuals
Save this manual to your list of manuals |
Page 55 highlights
8 9 10 11 12 13 14 15 16 INF TrackPoint 39 DOS DOS AMD 1 2 3 DirectDraw 或 Direct3D 1 2 3. 按 F6 第 2 39
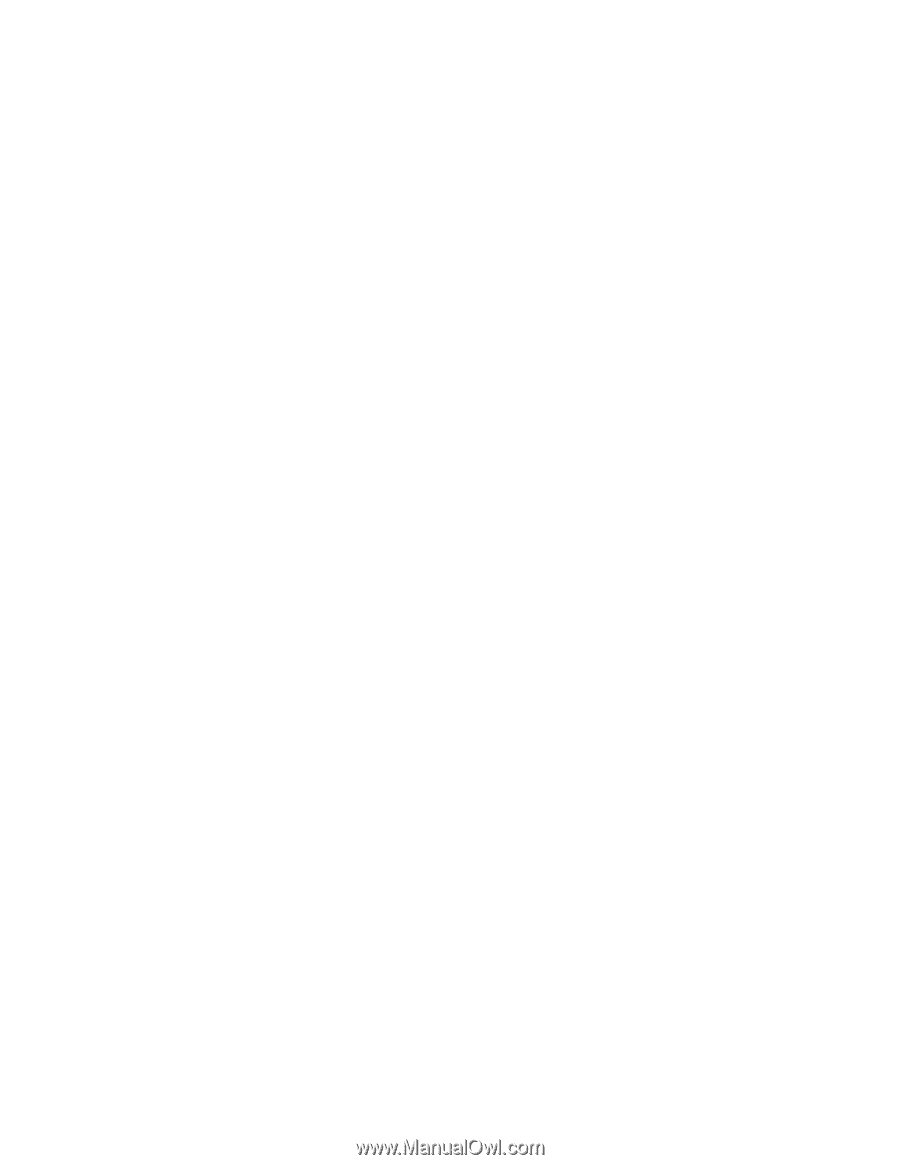
8. 如果显示了两种以上显示器类型,请选择
普通即插即用显示器
或
普通非即插即用显示器
。
9. 单击
属性
。如果提示您输入管理员密码或对密码进行确认,请输入密码或进行确认。
10. 单击
驱动程序
选项卡。
11. 单击
更新驱动程序
。
12. 依次单击
浏览我的电脑以查找设备驱动程序
和
我要自己从计算机的设备驱动程序列表中进行选择
。
13. 取消选中
显示兼容硬件
复选框。
14. 选择显示器的
厂商
和
型号
。如果在列表中找不到您的显示器,请停止安装此驱动程序,改为使用您的显
示器附带的驱动程序。
15. 更新驱动程序后,单击
关闭
。
16. 单击
确定
。
注:
要更改颜色设置,请右键单击桌面,然后单击
屏幕分辨率
。单击
高级设置
,选择
显示器
选项卡,然后设
置
颜色
。
连接外接显示器的注意事项
•
安装操作系统时,必须安装计算机所配显示器的显示驱动程序以及外接显示器附带的显示器 INF 文件。
•
如果设置的分辨率高于您在面板上使用的分辨率,而且使用的面板不支持该分辨率,请利用虚屏功能,此
功能使您可以只显示计算机生成的高分辨率屏幕图像的一部分。可通过用 TrackPoint 定位设备或其他定位
设备移动屏幕,查看图像的其他部分。
注:
不支持虚拟屏幕功能。
•
如果使用的外接显示器是老式显示器,则分辨率和刷新率可能会受到限制。
使用双显示屏
本节介绍扩展桌面功能,该功能可以让您同时在计算机显示屏和外接显示器上显示输出(相同或不同)。
使用“扩展桌面”功能
您的计算机支持名为扩展桌面的功能。通过扩展桌面功能,您既可以在计算机显示屏上显示输出,也可以在
外部显示器上显示输出。也可在每台显示器上显示不同的桌面图像。
您可以使用“扩展桌面”功能,而无须更改任何设置。如果该功能不起作用,请参阅第 39 页 “启用“扩展
桌面”功能”将其启用。
有关使用“扩展桌面”功能的注意事项
•
如果想要在扩展桌面方式下显示 DOS 全屏,那么只有主显示屏上显示 DOS;另一个显示屏出现黑屏。
如果计算机装有 AMD
®
显示适配器,则可通过执行以下操作,指定其他显示屏作为主显示屏:
1. 右键单击桌面,然后选择
屏幕分辨率
。
2. 选择
多种显示屏
中的
扩展这些显示屏
。
3. 更改设置以指定主显示屏。
•
当一个使用 DirectDraw 或 Direct3D 的应用程序以全屏方式播放时,它仅显示在主显示屏上。
•
在扩展桌面方式下,不能使用显示屏切换功能。
启用“扩展桌面”功能
要启用“扩展桌面”功能,请执行以下操作:
1. 将外接显示器连接到显示器接口;然后将显示器连接到电源插座。
2. 开启外接显示器。
3. 按 F6 键,然后选择
扩展
。
第 2 章. 使用计算机
39
39
39
39