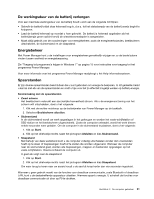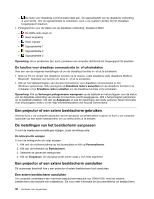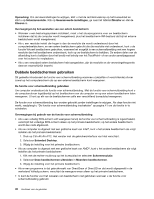Lenovo ThinkPad Edge E530 (Dutch) User Guide - Page 54
Bluetooth gebruiken, De status van de draadloze verbinding controleren
 |
View all Lenovo ThinkPad Edge E530 manuals
Add to My Manuals
Save this manual to your list of manuals |
Page 54 highlights
Sommige ThinkPad-notebooks worden geleverd met een ingebouwde draadloos WAN-kaart, waarin bepaalde draadloos WAN-technieken zijn geïntegreerd, zoals 1xEV-DO, CDMA, HSPA, HSPA+, 3G of GPRS. Via die kaart kunt u verbinding maken met internet en met het netwerk van uw bedrijf. Met het bijbehorende configuratieprogramma stelt u de draadloos-WAN-verbinding in en bewaakt u de status ervan. Opmerking: De draadloos-WAN-service is niet in alle landen beschikbaar. Waar deze service beschikbaar is, wordt ze geleverd door van overheidswege goedgekeurde serviceproviders. Raadpleeg "Plaats van de UltraConnect-antennes voor draadloze communicatie" op pagina 148 om vast te stellen waar de draadloos-WAN-antenne zich in uw computer bevindt. Om de draadloos-WAN-voorziening te gebruiken, start u het programma Access Connections. Zie "Toegang tot programma´s krijgen in Windows 7" op pagina 15 voor informatie over hoe u het Access Connections-programma kunt starten. Bluetooth gebruiken Als de computer is uitgerust met een geïntegreerde Bluetooth-functie, kunt u deze in- of uitschakelen door op F9 te drukken. Wanneer u op F9 drukt, wordt er een lijst van functies voor draadloze communicatie weergegeven. U kunt de Bluetooth-functie met één klik in- of uitschakelen. Om een Bluetooth-apparaat te configureren of verbindingsinstellingen te beheren, gebruikt u Bluetooth-apparaten in het Configuratiescherm. 1. Klik op Start ➙ Configuratiescherm. 2. Klik op Hardware en geluid. 3. Klik op Apparaten en printers. Doe het volgende om gegevens naar een Bluetooth-apparaat te sturen: 1. Klik met de rechtermuisknop op de apparaten die u wilt versturen. 2. Selecteer Verzenden naar ➙ Bluetooth-apparaten. Voor meer informatie kunt u de Help-informatie van Windows raadplegen. Opmerking: Als u de functie voor draadloze communicatie (de standaard 802.11) op uw computer tegelijkertijd gebruikt met een Bluetooth-optie, kan het zijn dat de transmissiesnelheid en de snelheid van de draadloze communicatie lager worden. De status van de draadloze verbinding controleren U kunt de status en de signaalsterkte van de draadloze verbinding van uw computer controleren via de Access Connections-meter op de taakbalk, of via het Access Connections-pictogram en het pictogram voor de status van de draadloze verbinding op de taakbalk. Access Connections-meter Met de Access Connections-meter op de taakbalk worden de signaalsterkte en de status van de draadloze verbinding weergegeven. U vindt meer informatie over de signaalsterkte en de status van de draadloze verbinding door het programma Access Connections te openen of met de rechtermuisknop op de Access Connections-meter op de taakbalk te klikken en Status van draadloze verbinding controleren te kiezen. • Status van Access Connections-meter: draadloos LAN - De radio voor draadloze communicatie staat uit of er is geen signaal. 36 Handboek voor de gebruiker