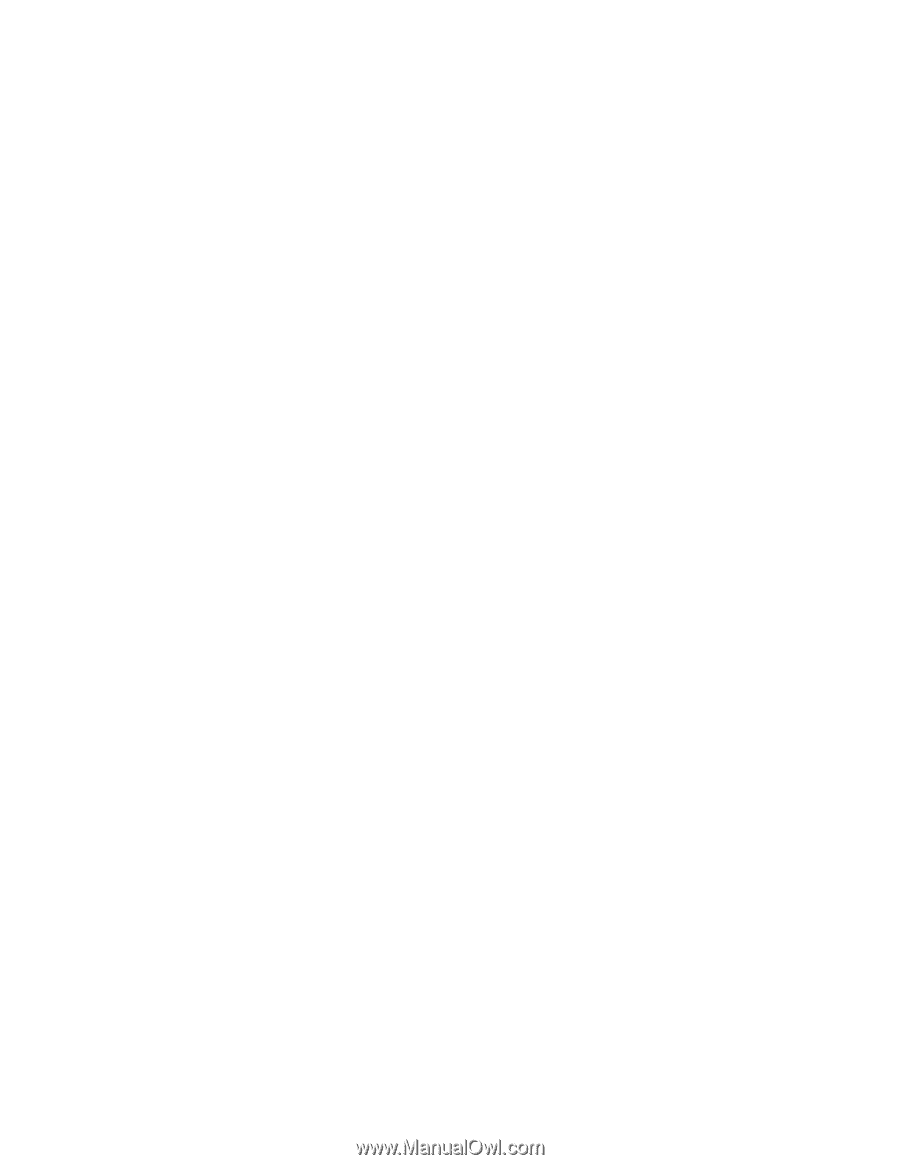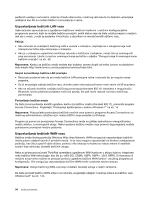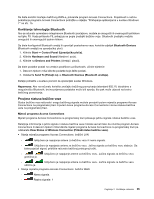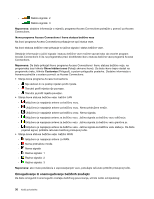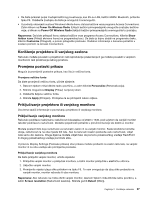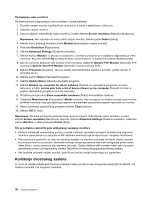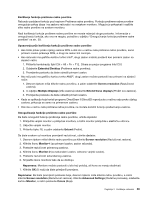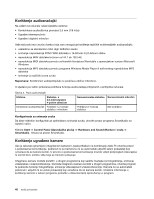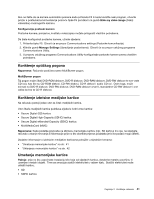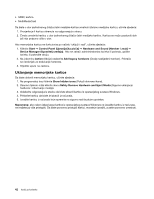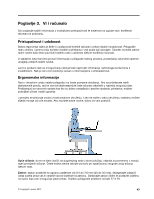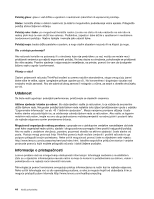Lenovo ThinkPad Edge E530 (Bosnian) User Guide - Page 55
Pritisnite kombinaciju tipki Ctrl + Alt + Fn + F12. Otvara se prozor programa Intel CUI.
 |
View all Lenovo ThinkPad Edge E530 manuals
Add to My Manuals
Save this manual to your list of manuals |
Page 55 highlights
Korištenje funkcije proširene radne površine Računalo podržava funkciju pod nazivom Proširena radna površina. Funkcija proširene radne površine omogućuje prikaz izlaza i na zaslonu računala i na vanjskom monitoru. Moguće je prikazivati i različite slike radne površine na svakom monitoru. Radi korištenja funkcije proširene radne površine ne morate mijenjati druge postavke. Informacije o omogućivanju funkcije, ako ona ne reagira, potražite u odjeljku "Omogućivanje funkcije proširene radne površine" na str. 39. Upozorenja prije korištenja funkcije proširene radne površine • Ako želite prikaz preko cijelog zaslona DOS-a dok ste u načinu rada proširene radne površine, samo primarni zaslon prikazuje DOS, a drugi će zaslon biti zacrnjen. • Ako računalo ima grafičku karticu tvrtke Intel®, drugi zaslon možete postaviti kao primarni zaslon na sljedeći način: 1. Pritisnite kombinaciju tipki Ctrl + Alt + Fn + F12. Otvara se prozor programa Intel CUI. 2. Odaberite Extended Desktop (Proširena radna površina). 3. Promijenite postavku da biste odredili primarni zaslon. • Ako računalo ima grafičku karticu tvrtke AMD®, drugi zaslon možete postaviti kao primarni na sljedeći način: 1. Desnom tipkom miša kliknite radnu površinu, a zatim odaberite Screen resolution (Razlučivost zaslona). 2. U odjeljku Multiple Displays (Više zaslona) odaberite Extend these displays (Proširi ove zaslone). 3. Promijenite postavku da biste odredili primarni zaslon. • Kada se aplikacija koja koristi programe DirectDraw ili Direct3D reproducira u načinu rada preko cijelog zaslona, prikazuje se samo na primarnom zaslonu. • Dok ste u načinu rada proširene radne površine, ne možete koristiti funkciju prebacivanja zaslona. Omogućivanje funkcije proširene radne površine Da biste omogućili funkciju proširenja radne površine, učinite sljedeće: 1. Priključite vanjski monitor u priključak monitora, a zatim monitor priključite u električnu utičnicu. 2. Uključite vanjski monitor. 3. Pritisnite tipku F6, a zatim odaberite Extend (Proširi). Da biste svakom od monitora promijenili razlučivost, učinite sljedeće: 1. Desnom tipkom miša kliknite radnu površinu pa kliknite Screen resolution (Razlučivost zaslona). 2. Kliknite ikonu Monitor-1 (za primarni zaslon, zaslon računala). 3. Postavite razlučivost primarnog zaslona. 4. Kliknite ikonu Monitor-2 (za sekundarni zaslon, odnosno vanjski zaslon). 5. Postavite razlučivost sekundarnog zaslona. 6. Smjestite ikone monitora tako da se dodiruju. Napomena: Monitore možete postaviti u bilo koji položaj, ali ikone se moraju dodirivati. 7. Kliknite OK (U redu) da biste primijenili promjene. Napomena: Da biste promijenili postavke boja, desnom tipkom miša kliknite radnu površinu, a zatim kliknite Screen resolution (Razlučivost zaslona). Kliknite Advanced Settings (Dodatne postavke), odaberite karticu Monitor, a zatim postavite Colors (Boje). Poglavlje 2. Korištenje računala 39