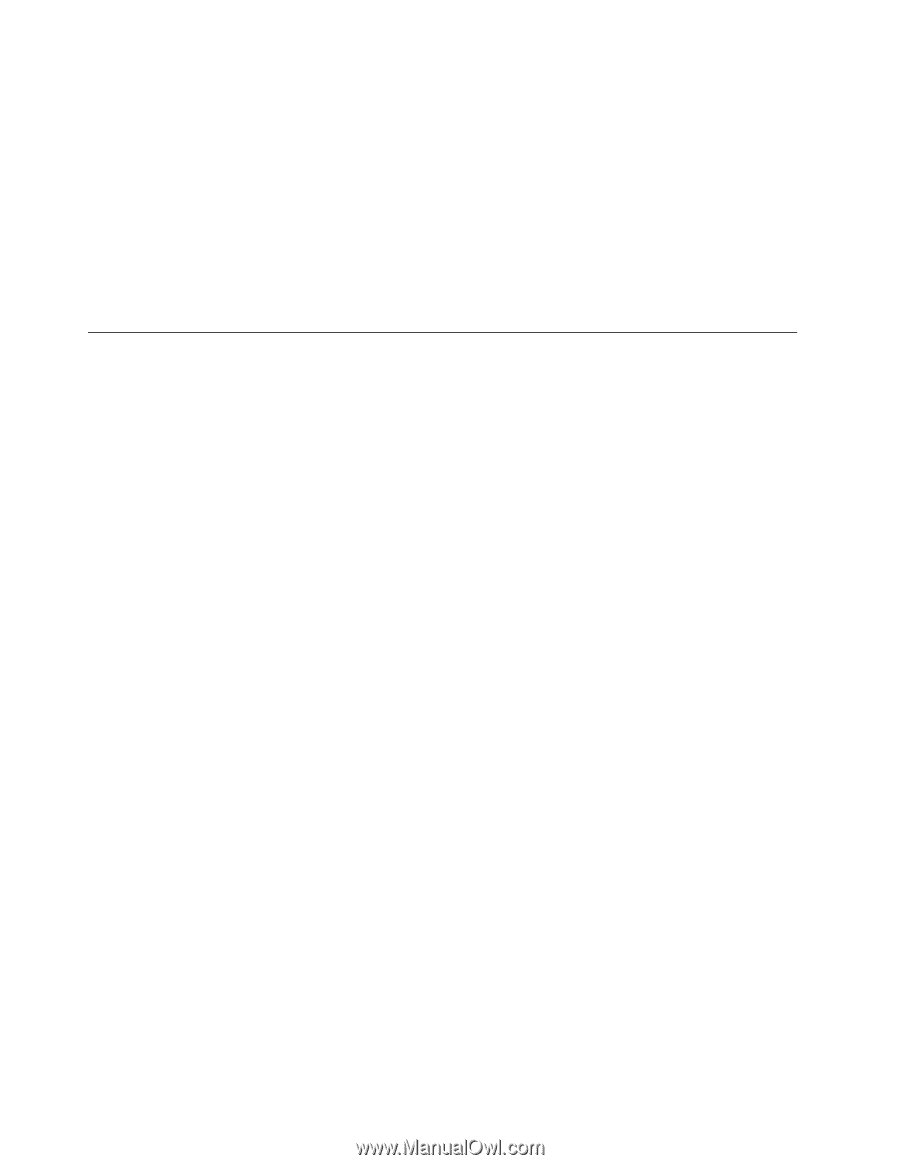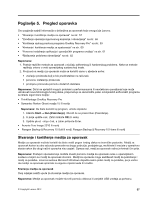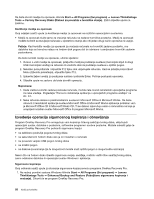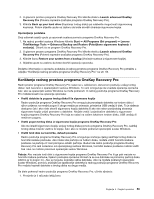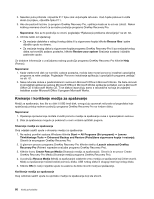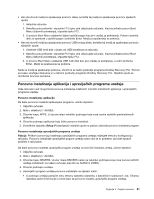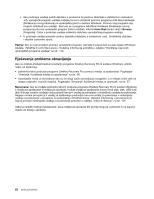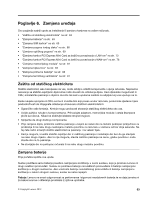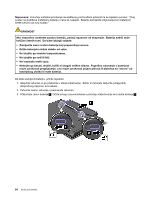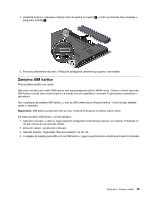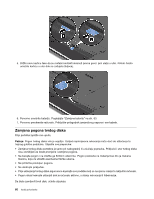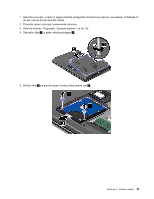Lenovo ThinkPad Edge E530 (Bosnian) User Guide - Page 78
Rješavanje problema obnavljanja, Have Disk, Browse, Pažnja, Napomena
 |
View all Lenovo ThinkPad Edge E530 manuals
Add to My Manuals
Save this manual to your list of manuals |
Page 78 highlights
• Ako podmapa uređaja sadrži datoteku s podacima za postavu (datoteka s datotečnim nastavkom .inf), upravljački program uređaja možete ponovno instalirati pomoću programa Add New Hardware (Dodavanje novog hardvera) na upravljačkoj ploči u sustavu Windows. Pomoću tog programa nije moguće instalirati sve uređaje. Kad vas se u programu Add New Hardware (Dodavanje novog programa) pita koji upravljački program želite instalirati, kliknite Have Disk (Imam disk) i Browse (Pregledaj). Zatim u podmapi uređaja odaberite datoteku upravljačkog programa uređaja. • U podmapi uređaja potražite izvršnu datoteku (datoteku s nastavkom .exe). Dvokliknite datoteku i slijedite zaslonske upute. Pažnja: Ako su vam potrebni ažurirani upravljački programi, nemojte ih preuzimati na web-mjestu Windows Update. Zatražite ih od tvrtke Lenovo. Dodatne informacije potražite u odjeljku "Korištenje najnovijih upravljačkih programa uređaja" na str. 112. Rješavanje problema obnavljanja Ako ne možete pristupiti radnom području programa OneKey Recovery Pro ili sustavu Windows, učinite nešto od sljedećeg: • pokrenite radno područje programa OneKey Recovery Pro pomoću medija za spašavanje. Pogledajte "Kreiranje i korištenje medija za spašavanje" na str. 60. • Upotrijebite medij za obnavljanje ako su svi drugi načini obnavljanja neuspješni, a vi trebate vratiti disk na njegov originalni, tvornički sadržaj. Pogledajte "Stvaranje i korištenje medija za oporavak" na str. 57. Napomena: Ako ne možete pristupiti radnom području programa OneKey Recovery Pro ili sustavu Windows s medija za spašavanje ili medija za oporavak, možda uređaj za spašavanje (interni tvrdi disk, disk, USB tvrdi disk ili druge vanjske uređaje) niste postavili kao prvi uređaj za pokretanje u redoslijedu uređaja za pokretanje. Najprije morate provjeriti je li uređaj za spašavanje postavljen kao prvi uređaj za pokretanje u redoslijedu uređaja za pokretanje u programu za postavljanje ThinkPad Setup. Detaljne informacije o privremenoj ili trajnoj promjeni redoslijeda uređaja za pokretanje potražite u odjeljku "Izbornik Startup" na str. 107. Važno je izraditi medij za spašavanje i skup medija za oporavak što je prije moguće i pohraniti ih na sigurno mjesto za kasniju upotrebu. 62 Vodič za korisnike