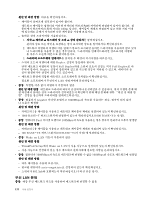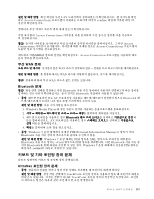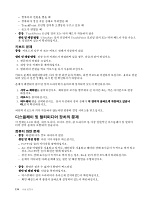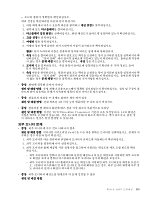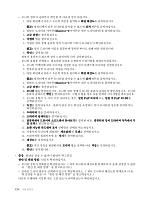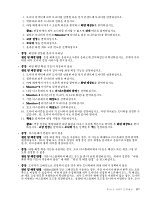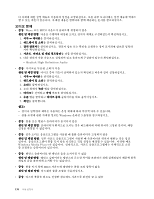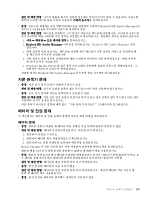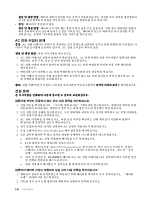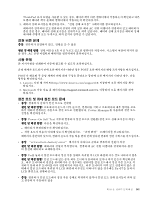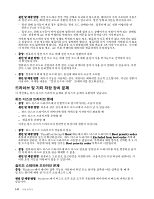Lenovo ThinkPad L530 (Korean) User Guide - Page 153
Monitor-1 아이콘기본 모니터, 즉 LCD 화면을 클릭하십시오.
 |
View all Lenovo ThinkPad L530 manuals
Add to My Manuals
Save this manual to your list of manuals |
Page 153 highlights
1 2 3 4 Monitor-2 5 6 7 1 2 3 4. Monitor-2 5 6. Monitor-1 LCD 7 8. Monitor-2 9 10 11 DVD 1600x1200 제 10 137
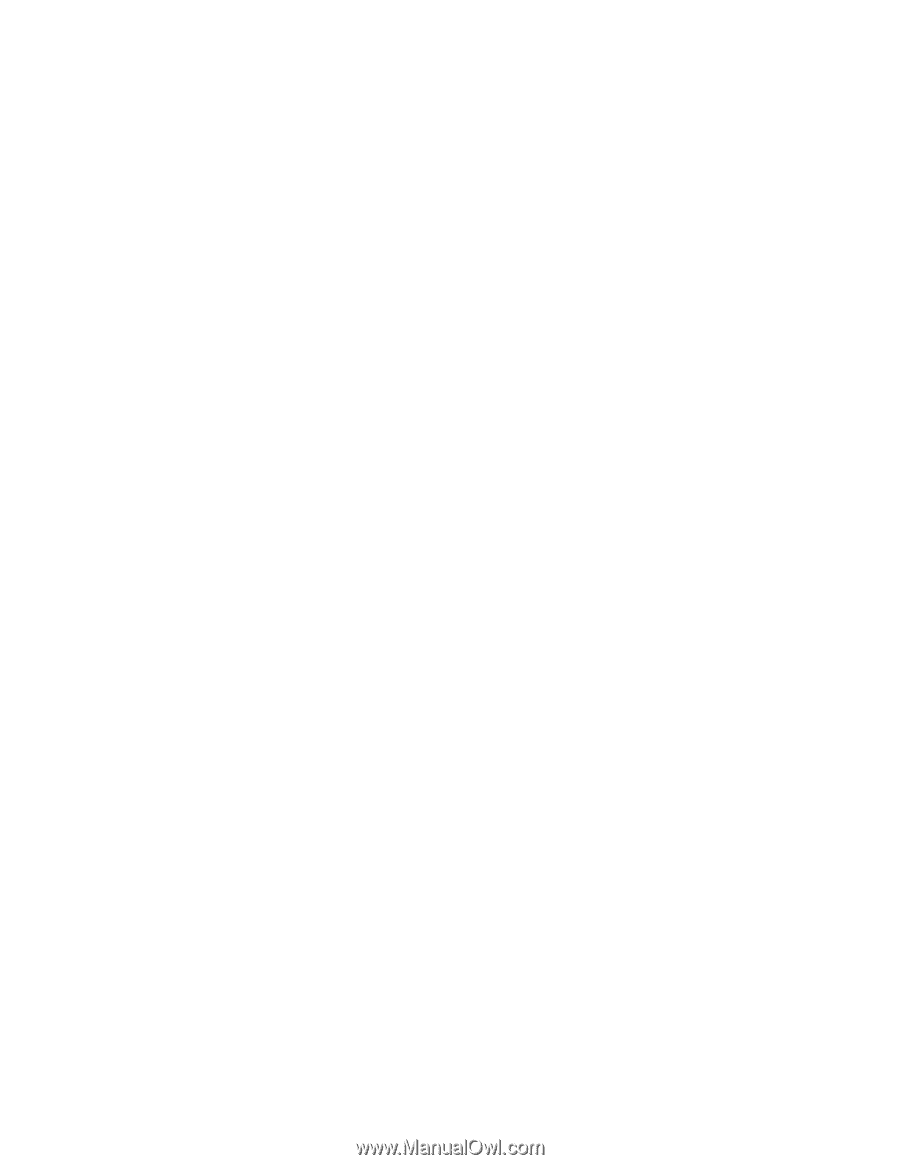
1. 모니터 커넥터에 외부 모니터를 연결한 다음 전기 콘센트에 모니터를 연결하십시오.
2. 컴퓨터와 외부 모니터의 전원을 켜십시오.
3. 바탕 화면에서 마우스 오른쪽 버튼을 클릭하고 화면 해상도를 클릭하십시오.
참고:
컴퓨터에서 외부 모니터를 감지할 수 없으면 감지 버튼을 클릭하십시오.
4. 원하는 모니터의 아이콘(Monitor-2
Monitor-2
Monitor-2아이콘은 외부 모니터용임)을 클릭하십시오.
5. 고급 설정을 클릭하십시오.
6. 모니터 탭을 클릭하십시오.
7. 올바른 화면 새로 고침 빈도를 선택하십시오.
•
증상: 화면에 잘못된 문자가 나타남
원인 및 해결 방법: 운영 체제 또는 응용프로그램이 올바르게 설치되었는지 확인하십시오. 문제가 지속
되면 외부 모니터 점검 서비스를 받으십시오.
•
증상: 바탕 화면 확장 기능이 작동하지 않음
원인 및 해결 방법: 다음과 같이 바탕 화면 확장 기능을 설정하십시오.
1. 모니터 커넥터에 외부 모니터를 연결한 다음 전기 콘센트에 모니터를 연결하십시오.
2. 컴퓨터와 외부 모니터의 전원을 켜십시오.
3. 바탕 화면에서 마우스 오른쪽 버튼을 클릭하고 화면 해상도를 클릭하십시오.
4. Monitor-2
Monitor-2
Monitor-2 아이콘을 클릭하십시오.
5. 다중 디스플레이의 경우 이 디스플레이 확장을 선택하십시오.
6. Monitor-1
Monitor-1
Monitor-1 아이콘(기본 모니터, 즉 LCD 화면)을 클릭하십시오.
7. 기본 디스플레이의 해상도를 선택하십시오.
8. Monitor-2
Monitor-2
Monitor-2 아이콘(외부 모니터)을 클릭하십시오.
9. 보조 디스플레이의 해상도를 선택하십시오.
10. 모니터 아이콘을 끌어서 각 모니터의 상대 위치를 설정하십시오. 어떤 위치로든 모니터를 설정할 수
있습니다. 단, 모니터 아이콘들이 서로 인접해 있어야 합니다.
11. 확인을 클릭하여 변경 사항을 적용하십시오.
참고:
색상 설정을 변경하려면 바탕 화면을 마우스 오른쪽 버튼으로 클릭한 후 화면 해상도를 클릭
하십시오. 고급 설정을 클릭하고 모니터 탭을 선택한 후 색을 설정하십시오.
•
증상: 디스플레이 전환이 되지 않음
원인 및 해결 방법: 바탕 화면 확장 기능을 사용하는 경우, 이 기능을 해제하고 디스플레이 출력 위치를
변경하십시오. DVD 영화 또는 비디오 클립이 재생 중인 경우 재생을 중지하고 응용프로그램을 종료
한 후, 디스플레이 출력 위치를 변경하십시오.
•
증상: 바탕 화면 확장 기능을 사용하는 경우, 보조 디스플레이에서 더 높은 해상도 또는 새로 고침 빈
도를 설정할 수 없음
원인 및 해결 방법: 기본 디스플레이의 해상도 농도를 좀 더 낮게 변경하십시오. 위에서 설명한 “바탕
화면 확장 기능이 작동하지 않음”에 대한 “원인 및 해결 방법”을 참고하십시오.
•
증상: 모니터가 고해상도로 설정되어 있을 경우 외부 모니터에서 화면 위치가 정확하지 않음
원인 및 해결 방법:
1600x1200
과 같은 고해상도를 사용하는 경우, 가끔 이미지가 화면의 왼쪽 또는 오른
쪽으로 이동할 수 있습니다. 이런 현상을 수정하려면 외부 모니터가 설정된 디스플레이 모드, 즉 해상도
와 새로 고침 빈도를 지원하는지 확인하십시오. 외부 모니터가 현재 설정을 지원하지 않는 경우, 모니터
가 지원하는 디스플레이 모드를 설정하십시오. 설정된 디스플레이 모드를 모니터가 지원하는 경우, 모니
제
10
장
.
컴퓨터 문제 해결
137