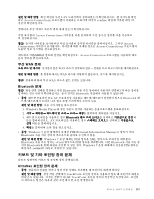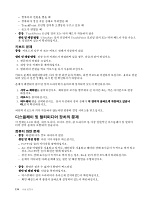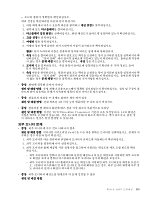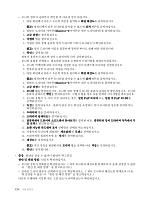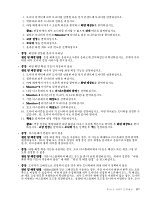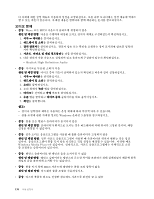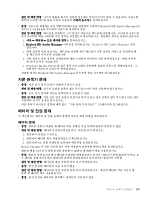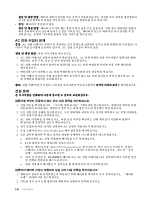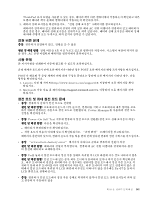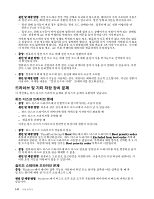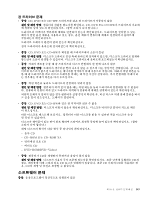Lenovo ThinkPad L530 (Korean) User Guide - Page 154
오디오 문제, Realtek High Definition Audio
 |
View all Lenovo ThinkPad L530 manuals
Add to My Manuals
Save this manual to your list of manuals |
Page 154 highlights
• 증상: Wave 또는 MIDI 1 2 3 4 5 Realtek High Definition Audio 1 2 3 4 5 6 7 Windows Windows Media Player MIDI 138
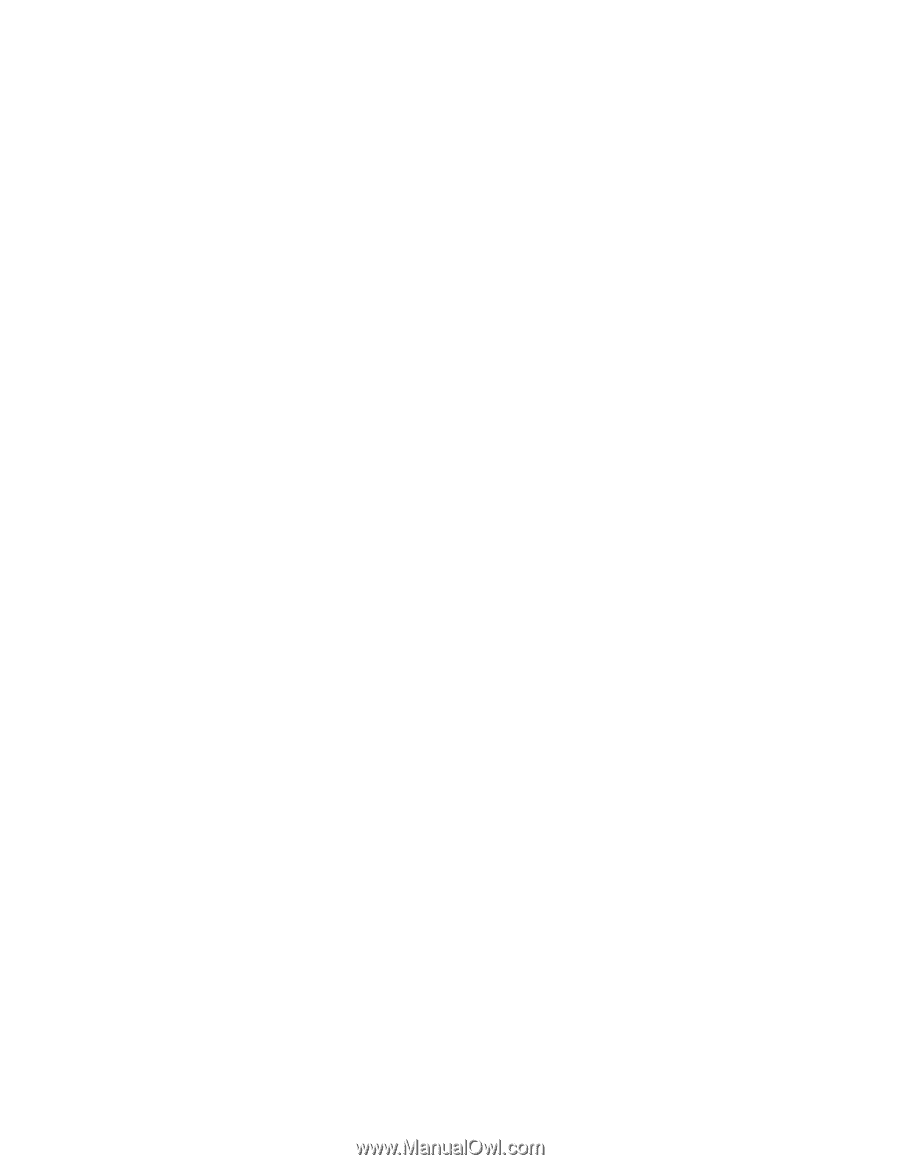
터 자체에 대한 설정 메뉴로 이동하여 설정을 조정하십시오. 보통 외부 모니터에는 설정 메뉴에 액세스
할 수 있는 버튼이 있습니다. 자세한 내용은 컴퓨터와 함께 제공되는 문서를 참고하십시오.
오디오 문제
•
증상: Wave 또는 MIDI 사운드가 올바르게 재생되지 않음
원인 및 해결 방법: 다음을 수행하여 내장된 오디오 장치가 제대로 구성되었는지 확인하십시오.
1. 시작
➙
제어판을 클릭하십시오.
2. 하드웨어 및 소리를 클릭하십시오.
3. 장치 관리자를 클릭하십시오. 관리자 암호 또는 확인을 요청하는 창이 표시되면 암호를 입력하
거나 확인하십시오.
4. 사운드, 비디오 및 게임 컨트롤러를 더블 클릭하십시오.
5. 다음 장치가 사용 가능으로 설정되어 있고 올바르게 구성되어 있는지 확인하십시오.
–
Realtek High Definition Audio
•
증상: 마이크로 녹음된 소리가 작음
원인 및 해결 방법: 마이크 증폭 기능이 선택되어 있는지 확인하고 다음과 같이 설정하십시오.
1. 시작
➙
제어판을 클릭하십시오.
2. 하드웨어 및 소리를 클릭하십시오.
3. 소리를 클릭하십시오.
4. 소리 창에서 녹음 탭을 클릭하십시오.
5. 마이크를 선택하고 속성 버튼을 클릭하십시오.
6. 수준 탭을 클릭하고 마이크 증폭 슬라이더를 위로 움직이십시오.
7. 확인을 클릭합니다.
참고:
–
창이나 입력란의 제목은 사용하는 운영 체제에 따라 약간씩 다를 수 있습니다.
–
볼륨 조절에 관한 자세한 정보는 Windows 온라인 도움말을 참고하십시오.
•
증상: 볼륨 또는 밸런스 슬라이더가 움직이지 않음
원인 및 해결 방법: 슬라이더가 회색으로 보이는 경우 하드웨어에 의해 위치가 고정된 것이며, 해당
설정을 변경할 수 없습니다.
•
증상: 일부 오디오 응용프로그램을 사용할 때 볼륨 슬라이더가 고정되지 않음
원인 및 해결 방법: 일부 사운드 응용프로그램이 사용될 때 슬라이더의 위치가 변하는 것은 정상
입니다. 응용프로그램이 볼륨 믹서 창을 인식하고 직접 설정을 변경할 수 있습니다. 이러한 예로
Windows Media Player가 있습니다. 일반적으로, 사운드 응용프로그램에는 자체적으로 소리
를 조절하는 슬라이더가 있습니다.
•
증상: 밸런스 슬라이더로 한 채널의 음을 소거시킬 수 없음
원인 및 해결 방법: 밸런스 슬라이더는 밸런스의 근소한 차이를 보완하기 위해 설계되었기 때문에 한쪽
채널의 음을 완전하게 소거할 수는 없습니다.
•
증상: 볼륨 믹서 창에 MIDI 사운드에 해당하는 볼륨 조절 항목이 없음
원인 및 해결 방법: 하드웨어 볼륨 조절을 사용하십시오.
•
증상: 마스터 볼륨을 최소로 설정한 경우에도 사운드를 완전히 끌 수 없음
138
사용 설명서