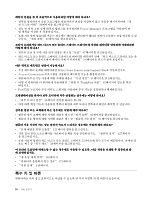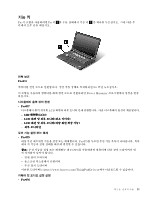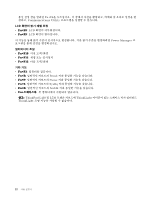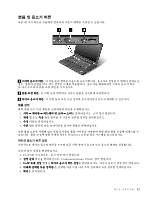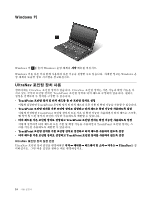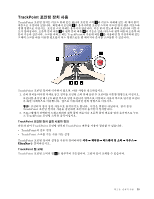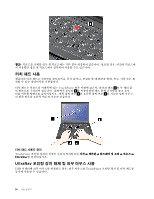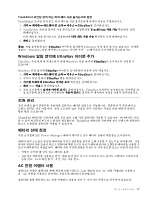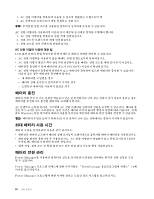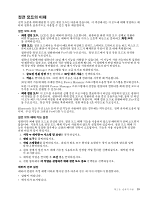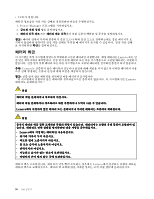Lenovo ThinkPad L530 (Korean) User Guide - Page 41
TrackPoint 포인팅 장치 사용
 |
View all Lenovo ThinkPad L530 manuals
Add to My Manuals
Save this manual to your list of manuals |
Page 41 highlights
TrackPoint TrackPoint 1 5 2 4 TrackPoint 3 TrackPoint 1 LCD TrackPoint 2 TrackPoint TrackPoint TrackPoint TrackPoint TrackPoint TrackPoint TrackPoint UltraNav TrackPoint 캡 교체 TrackPoint 1 제 2 25

TrackPoint 포인팅 장치 사용
TrackPoint 포인팅 장치는 키보드 위에 있는 하나의 포인팅 스틱
1
과 키보드 아래에 있는 세 개의 클릭
버튼으로 구성되어 있습니다. 화면에서 포인터
5
를 움직이려면 포인팅 스틱의 미끄럼 방지 캡을 키보드와
평행 방향으로 미십시오. 포인팅 스틱 자체는 움직이지 않습니다. 미는 힘의 정도에 따라 포인터의 이동 속
도가 달라집니다. 오른쪽 클릭 버튼
2
와 왼쪽 클릭 버튼
4
의 기능은 일반 마우스의 왼쪽 버튼과 오른쪽 버
튼의 기능과 같습니다. 스크롤 바라고 하는 TrackPoint의 가운데 버튼
3
을 사용하면 창 가장자리에 있는
그래픽 스크롤 바를 이용할 필요없이 어느 방향으로든 웹 페이지나 문서를 스크롤할 수 있습니다.
TrackPoint 포인팅 장치에 익숙하지 않으면, 다음 사항을 참고하십시오.
1. 손의 위치를 타이핑 자세로 놓고 검지를 포인팅 스틱 위에 올린 후 포인터를 이동할 방향으로 미십시오.
포인터를 움직일 때 LCD 화면 쪽으로 밀면 포인터가 위쪽으로 이동하고 사용자 쪽으로 당기면 포인터
가 화면 아래쪽으로 이동합니다. 옆으로 이동하려면 한쪽 방향으로 미십시오.
참고:
포인터가 잠시 동안 자동으로 움직이기도 합니다. 이것은 결함이 아닙니다. 잠시 동안
TrackPoint 포인팅 장치의 사용을 중단하면 포인터의 움직임이 정지합니다.
2. 프로그램에서 선택하여 드래그하려면 왼쪽 클릭 버튼이나 오른쪽 클릭 버튼을 엄지 손가락으로 누르
고 TrackPoint 포인팅 스틱을 움직이십시오.
TrackPoint 포인팅 장치 설정 사용자 정의
다음과 같이 TrackPoint 포인팅 장치와 TrackPoint 버튼을 사용자 정의할 수 있습니다.
•
TrackPoint의 감도 변경
•
TrackPoint 스크롤 기능 사용 가능 설정
TrackPoint 포인팅 장치의 설정을 사용자 정의하려면 시작
➙
제어판
➙
하드웨어 및 소리
➙
마우스
➙
UltraNav
UltraNav
UltraNav를 클릭하십시오.
TrackPoint 캡 교체
TrackPoint 포인팅 스틱의 캡
1
은 탈부착이 가능합니다. 그림과 같이 교체할 수 있습니다.
제
2
장
.
컴퓨터 사용
25