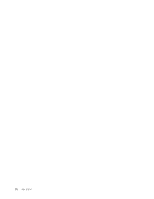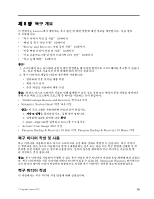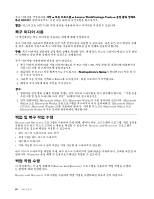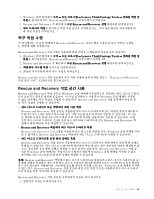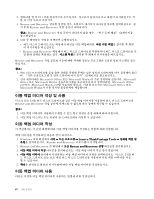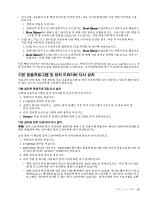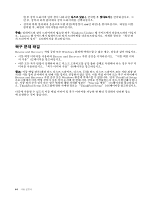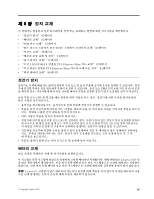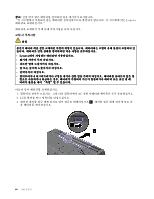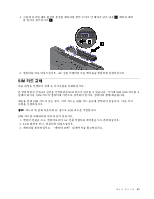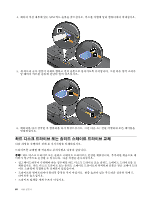Lenovo ThinkPad L530 (Korean) User Guide - Page 79
기본 응용프로그램 및 장치 드라이버 다시 설치
 |
View all Lenovo ThinkPad L530 manuals
Add to My Manuals
Save this manual to your list of manuals |
Page 79 highlights
1 2 F12 Boot Menu F12 3. Boot Menu Enter • USB 1. USB USB 2 F12 Boot Menu F12 3. Boot Menu에서 USB Enter Rescue and Recovery Rescue and Recovery 1 2. C:\SWTOOLS 3. APPS APPS 4 5. Setup 1 2. C:\SWTOOLS 3. DRIVERS DRIVERS AUDIO, VIDEO 4 5 txt inf Windows 제 5 63
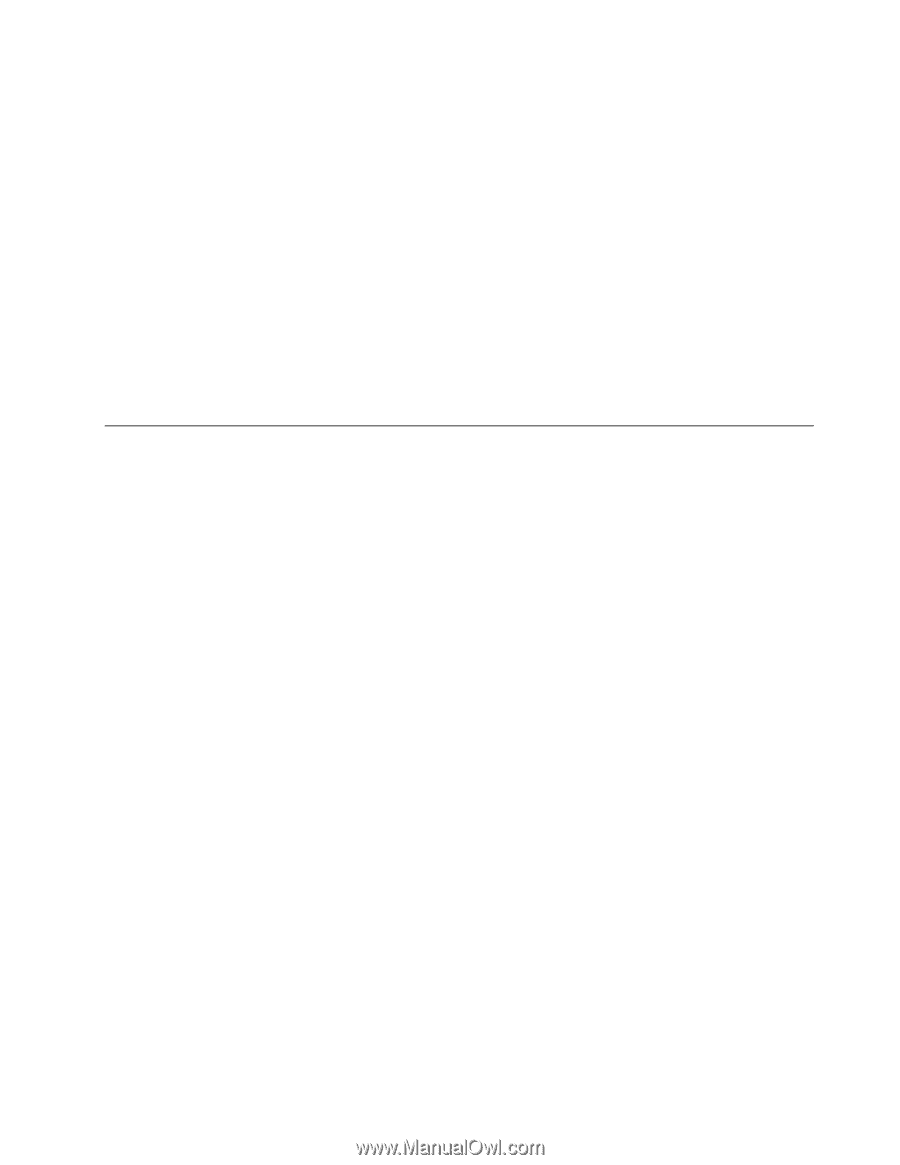
•
디스크를 사용하여 이동 백업 미디어를 작성한 경우, 다음 지시사항에 따라 이동 백업 미디어를 사용
하십시오.
1. 컴퓨터 전원을 끄십시오.
2. 컴퓨터를 켠 후 F12 키를 반복적으로 누르십시오. Boot
Boot
Boot Menu
Menu
Menu가 열리면 F12 키에서 손을 떼십시오.
3. Boot
Boot
Boot Menu
Menu
Menu에서 원하는 광 드라이브를 첫 번째 시동 장치로 선택하십시오. 그런 다음 이동 백업 디
스크를 이 광 드라이브에 삽입하고 Enter를 누르십시오. 이동 백업 미디어가 시작됩니다.
•
USB 하드 디스크 드라이브를 사용하여 이동 백업 미디어를 작성한 경우, 다음 지시사항에 따라
이동 백업 미디어를 사용하십시오.
1. USB 하드 디스크 드라이브를 컴퓨터의 USB 커넥터 중 하나에 연결하십시오.
2. 컴퓨터를 켠 후 F12 키를 반복적으로 누르십시오. Boot
Boot
Boot Menu
Menu
Menu가 열리면 F12 키에서 손을 떼십시오.
3. Boot
Boot
Boot Menu
Menu
Menu에서 USB 하드 디스크 드라이브를 첫 번째 시동 장치로 선택한 다음 Enter 키를 누
르십시오. 이동 백업 미디어가 시작됩니다.
이동 백업 미디어가 시작하고 Rescue and Recovery 작업 공간이 나타납니다. Rescue and Recovery 작
업 공간에서 각 기능의 도움말 정보를 참고할 수 있습니다. 지시사항에 따라 복구 프로세스를 완료하십시오.
기본 응용프로그램 및 장치 드라이버 다시 설치
사용자가 공장 출하 시에 제공된 기본 응용프로그램 및 장치 드라이버를 다시 설치할 수 있도록 해당 파일
이 하드 디스크 드라이브에 저장되어 있습니다.
기본 설치된 응용프로그램 다시 설치
선택된 응용프로그램을 다시 설치하려면 다음과 같이 하십시오.
1. 컴퓨터의 전원을 켜십시오.
2.
C:\SWTOOLS
폴더를 여십시오.
3. APPS 폴더를 여십시오. APPS 폴더 안에는 기본 설치 프로그램의 이름으로 된 여러 하위 폴
더가 있습니다.
4. 다시 설치할 응용프로그램의 하위 폴더를 여십시오.
5. Setup
Setup
Setup을 더블 클릭한 후 화면의 단계를 따라 프로그램을 다시 설치하십시오.
기본 설치된 장치 드라이버 다시 설치
주의:
장치 드라이버를 다시 설치하면 컴퓨터의 현재 구성 설정이 변경됩니다. 따라서 컴퓨터에 발생한 문
제를 해결해야 하는 경우에만 장치 드라이버를 다시 설치하십시오.
공장 출하 시 제공된 장치 드라이버를 다시 설치하려면 다음과 같이 하십시오.
1. 컴퓨터의 전원을 켜십시오.
2.
C:\SWTOOLS
폴더를 여십시오.
3. DRIVERS 폴더를 여십시오. DRIVERS 폴더에는 컴퓨터에 설치된 각종 장치의 이름으로 된 여러 개
의 하위 폴더(예: AUDIO, VIDEO)가 있습니다.
4. 해당 장치의 하위 폴더를 여십시오.
5. 다음 방법 중 하나를 사용하여 장치 드라이버를 다시 설치하십시오.
•
해당 장치의 하위 폴더에서 텍스트 파일(확장명이
.txt
인 파일)을 찾아보십시오. 이런 텍스트 파일
에 장치 드라이버를 다시 설치하는 방법이 포함되어 있습니다.
•
해당 장치의 하위 폴더에 설치 정보 파일(확장명이
.inf
인 파일)이 있다면, 새 하드웨어 추가 프로그
램(Windows 제어판에 있음)을 사용하여 장치 드라이버를 다시 설치할 수 있습니다. 하지만 이 프
로그램을 사용하여 설치할 수 없는 장치 드라이버도 있습니다. 새 하드웨어 추가 프로그램을 실행
제
5
장
.
복구 개요
63