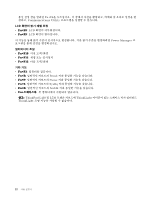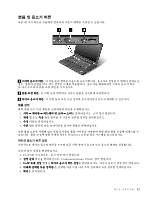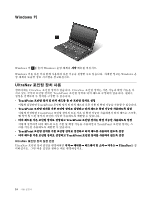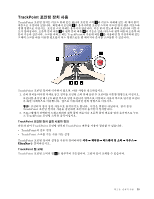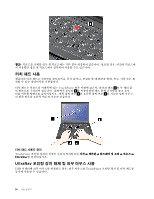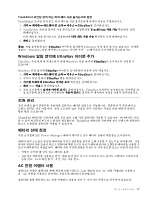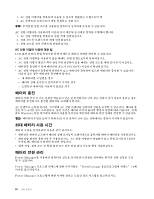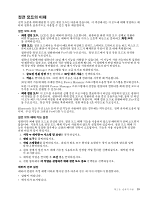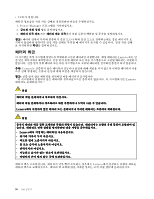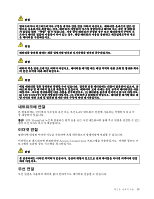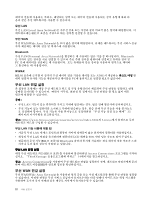Lenovo ThinkPad L530 (Korean) User Guide - Page 43
Windows 알림 영역에 UltraNav 아이콘 추가
 |
View all Lenovo ThinkPad L530 manuals
Add to My Manuals
Save this manual to your list of manuals |
Page 43 highlights
TrackPoint TrackPoint 1 UltraNav 2. TrackPoint TrackPoint 3 UltraNav UltraNav Windows UltraNav 27 Windows UltraNav UltraNav Windows UltraNav Windows UltraNav 1 UltraNav 2 UltraNav 3 UltraNav 4 5 UltraNav ThinkPad ThinkPad Power Manager LCD AC Li-ion AC AC AC 제 2 27
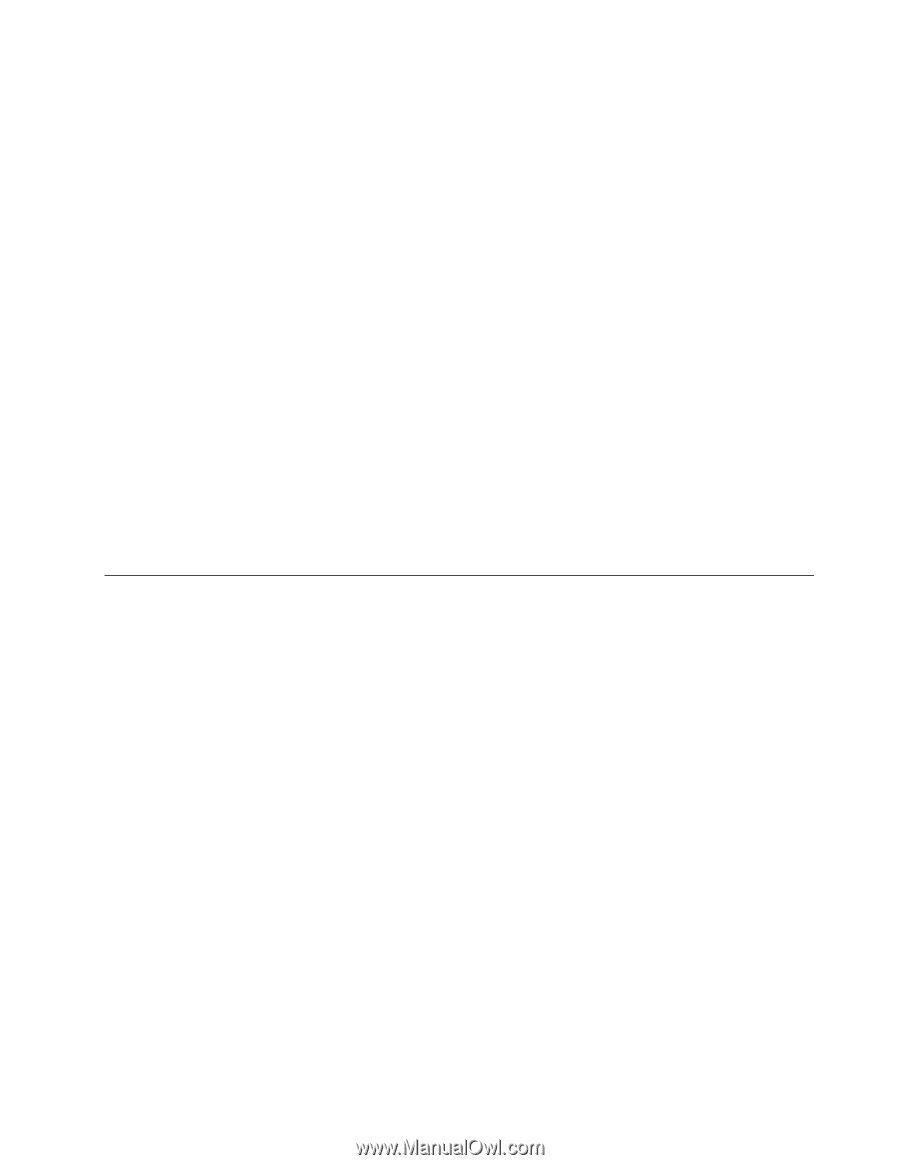
TrackPoint 포인팅 장치 또는 터치 패드 사용 불가능으로 설정
TrackPoint 포인팅 장치 또는 터치 패드를 사용 불가능하게 하려면 다음을 수행하십시오.
1. 시작
➙
제어판
➙
하드웨어 및 소리
➙
마우스
➙
UltraNav
UltraNav
UltraNav를 클릭하십시오.
2. TrackPoint 포인팅 장치를 사용 불가능으로 설정하려면 TrackPoint
TrackPoint
TrackPoint 사용 가능 확인란을 선택
해제하십시오.
터치 패드를 사용 불가능으로 설정하려면 터치 패드 사용 가능 확인란을 선택 해제하십시오.
3. 확인을 클릭합니다.
참고:
작업 표시줄에 있는 UltraNav
UltraNav
UltraNav 아이콘을 클릭하여 UltraNav 속성 창을 열 수도 있습니다. 자세한
정보는 “Windows 알림 영역에 UltraNav 아이콘 추가” 27페이지의 지시사항을 참고하십시오.
Windows 알림 영역에 UltraNav 아이콘 추가
UltraNav 속성에 쉽게 액세스하기 위해 Windows 알림 영역에 UltraNav
UltraNav
UltraNav가 표시되도록 설정할 수
있습니다.
Windows 알림 영역에 UltraNav
UltraNav
UltraNav아이콘을 표시하려면 다음과 같이 하십시오.
1. 시작
➙
제어판
➙
하드웨어 및 소리
➙
마우스
➙
UltraNav
UltraNav
UltraNav를 클릭하십시오.
2. 마우스 속성 창에서 UltraNav
UltraNav
UltraNav 탭을 클릭하십시오.
3. 시스템 트레이에 UltraNav
UltraNav
UltraNav 아이콘 표시 확인란을 선택하십시오.
4. 확인 또는 적용을 클릭하십시오.
5. 작업 표시줄에서 숨겨진 아이콘 표시를 클릭하십시오. UltraNav 아이콘이 표시됩니다. 아이콘을 작
업 표시줄에 영구적으로 추가하려면 사용자 정의를 클릭한 후 계속해서 설정을 사용자 정의하십시오.
전원 관리
전기 콘센트 없이 컴퓨터를 사용하면 컴퓨터는 배터리 전력으로 작동합니다. 컴퓨터의 각 부품에서 소
모하는 전력은 서로 다릅니다. 전력 소모량이 많은 부품을 자주 사용하는 작업을 하면 배터리 전원이
훨씬 빨리 소모됩니다.
ThinkPad 배터리를 사용하면 전원 공급 없이 오랜 시간 컴퓨터를 사용할 수 있습니다. 어디에서든 작업
할 수 있어 혁신적인 비즈니스 환경을 제공합니다. ThinkPad 배터리를 사용하면 전기 콘센트에 연결하지
않고도 오랫동안 컴퓨터를 사용할 수 있습니다.
배터리 상태 점검
작업 표시줄에 있는 Power Manager 배터리 게이지는 남은 배터리 전원의 백분율을 표시합니다.
배터리 전력 소모율은 충전된 배터리를 가지고 컴퓨터를 얼마나 오래 사용할 수 있는가를 나타냅니다. 사용
자마다 컴퓨터 사용 습관이 다르고 컴퓨터에 대한 요구도 다르기 때문에 얼마나 오랫동안 배터리를 사용할 수
있는지 예측하기는 어렵습니다. 배터리 사용 시간에 영향을 미치는 두 가지 중요한 요소는 다음과 같습니다.
•
작업을 시작할 때 남아 있는 배터리 용량
•
사용자가 컴퓨터를 사용하는 방식. 예를 들어 하드 디스크 드라이브 또는 솔리드 스테이트 드라이브의
사용 빈도. LCD 화면 밝기. 무선 기능 사용 빈도.
AC 전원 어댑터 사용
컴퓨터의 전원은 컴퓨터와 함께 제공된 리튬 이온(Li-ion) 배터리 또는 AC 전원 어댑터를 사용합니
다. AC 전원을 사용하는 동안에는 자동으로 배터리가 충전됩니다.
컴퓨터와 함께 제공되는 AC 전원 어댑터는 다음과 같이 두 가지 기본 부품으로 이루어져 있습니다.
제
2
장
.
컴퓨터 사용
27