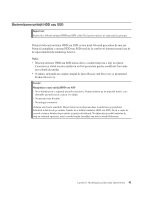Lenovo ThinkPad R500 (Romanian) Service and Troubleshooting Guide - Page 46
Restaurarea, conţinutului, fabrică, partiţia, service
 |
View all Lenovo ThinkPad R500 manuals
Add to My Manuals
Save this manual to your list of manuals |
Page 46 highlights
Restaurarea conţinutului din fabrică Într-o zonă (partiţie) ascunsă şi protejată a discului sau pe discurile de recuperare livrate cu calculatorul, se află copia de rezervă completă a tuturor fişierelor şi programelor pe care Lenovo le-a preinstalat pe calculatorul dumneavoastră. Deşi ascunse, copiile de rezervă din partiţie consumă din spaţiul unităţii. De aceea, atunci când verificaţi capacitatea unităţii HDD în Windows, este posibil să observaţi că totalul capacităţii unităţii de stocare este mai mic decât vă aşteptaţi. Discrepanţa se explică prin conţinutul partiţiei ascunse. Programul Product Recovery, aflat în această zonă, vă permite să restauraţi conţinutul complet al unităţii HDD, aşa cum era când a fost livrată iniţial de la fabrică. Dacă folosiţi discurile de recuperare livrate împreună cu calculatorul, pe lângă conţinutul din fabrică va fi restaurat şi programul Product Recovery. În cazul în care calculatorul nu a fost livrat iniţial cu programul Product Recovery, acesta va ocupa o capacitate suplimentară pe unitatea HDD sau SSD. Atenţie: v Toate fişierele de pe partiţia primară a unităţii de stocare (de obicei unitatea C) vor fi şterse în procesul de recuperare. Însă, înainte ca datele să fie suprascrise, vi se va oferi posibilitatea să salvaţi unul sau mai multe fişiere pe alt mediu de stocare. v Dacă în timpul recuperării nu este ataşată unitatea optică la calculatorul ThinkPad, nu va fi instalat software-ul pentru DVD şi cel pentru înregistrarea CD-urilor. Pentru a vă asigura că vor fi instalate corect, instalaţi unitatea optică înainte de a realiza o operaţie de recuperare. v Recuperarea durează mai multe ore. Durata depinde de metoda pe care o utilizaţi. Dacă utilizaţi discuri de recuperare pe care le-aţi creat sau cumpărat, recuperarea durează cel puţin cinci ore. Înainte de a restaura sistemul, iniţializaţi setările BIOS Setup Utility: 1. Intraţi în BIOS Setup Utility. 2. Apăsaţi F9 pentru a restaura setările de sistem implicite. Selectaţi Yes şi apăsaţi Enter. 3. Apăsaţi F10 pentru a salva setările sistemului. Selectaţi Yes şi apăsaţi Enter. Calculatorul va reporni. Restaurarea conţinutului din fabrică de la partiţia de service 1. Dacă este posibil, salvaţi toate fişierele şi opriţi sistemul de operare. 2. Opriţi calculatorul şi apoi porniţi-l din nou. 3. Când apare logo-ul ThinkPad, apăsaţi imediat butonul ThinkVantage. Se deschide spaţiul de lucru Rescue and Recovery. 4. Faceţi clic pe Full Restore şi urmaţi instrucţiunile de pe ecran. 36 ThinkPad® R500 Ghid de service şi depanare