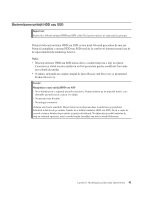Lenovo ThinkPad R500 (Romanian) Service and Troubleshooting Guide - Page 47
Restaurarea, conţinutului, fabrică, utilizând, discurile, recuperare
 |
View all Lenovo ThinkPad R500 manuals
Add to My Manuals
Save this manual to your list of manuals |
Page 47 highlights
Restaurarea conţinutului din fabrică utilizând discurile de recuperare Dacă aţi primit cu calculatorul un set de discuri de recuperare, sau dacă aţi creat sau aţi cumpărat discuri de recuperare, puteţi restaura conţinutul din fabrică folosind discurile ca în următoarea procedură: 1. Asiguraţi-vă că în BIOS Setup Utility secvenţa de pornire este setată astfel încât sistemul să pornească de pe discurile de recuperare. 2. Introduceţi discul Rescue and Recovery în unitatea DVD. 3. Reporniţi calculatorul. După o scurtă aşteptare, se deschide spaţiul de lucru Rescue and Recovery. 4. Faceţi clic pe Full Restore şi urmaţi instrucţiunile de pe ecran. Recuperarea datelor Dacă aţi realizat o operaţie de salvare de rezervă folosind programul Rescue and Recovery, aveţi de asemenea stocată o copie de rezervă (sau mai multe) cu conţinutul unităţii HDD sau SSD aşa cum era la anumite momente din timp. Aceste copii de rezervă pot fi stocate pe unitatea HDDsau SSD, pe un drive din reţea sau pe un mediu de stocare amovibil, în funcţie de opţiunile pe care le-aţi selectat în timpul operaţiei de salvare de rezervă. Puteţi să folosiţi programul Rescue and Recovery sau spaţiul de lucru Rescue and Recovery pentru a readuce conţinutul unităţii HDD sau SSD la o stare anterioară, utilizând una dintre copiile de rezervă stocate. Spaţiul de lucru Rescue and Recovery de pe modelul dumneavoastră HDD rulează independent de sistemul de operare Windows. Ca urmare, îl puteţi porni apăsând butonul albastru ThinkVantage când apare promptul în timpul pornirii. După ce se deschide spaţiul de lucru Rescue and Recovery, puteţi realiza o operaţie de recuperare, chiar şi atunci când nu reuşiţi să porniţi Windows. Capitolul 4. Opţiunile de recuperare 37