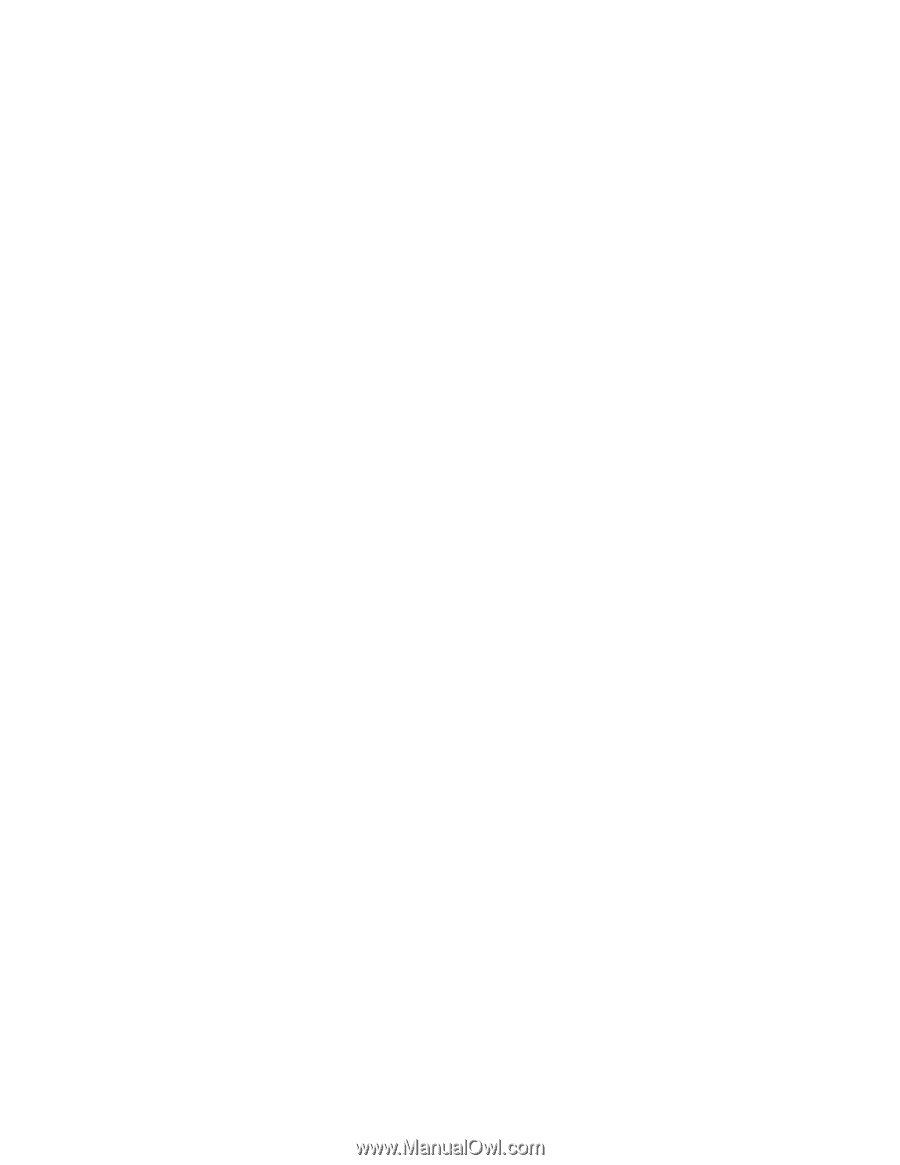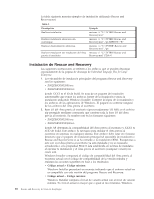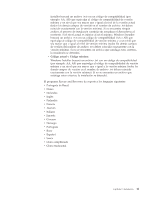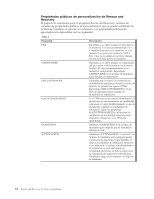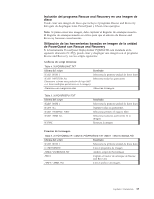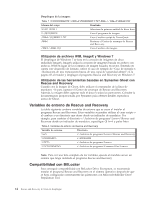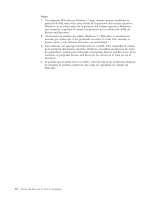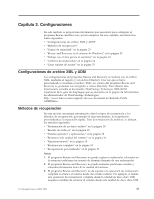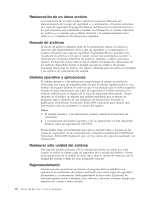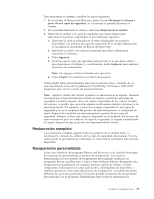Lenovo ThinkPad T410 (Spanish) Rescue and Recovery 4.3 Deployment Guide - Page 23
Compatibilidad con BitLocker sin TPM
 |
View all Lenovo ThinkPad T410 manuals
Add to My Manuals
Save this manual to your list of manuals |
Page 23 highlights
Cuando configure la partición BitLocker, se recomienda utilizar Microsoft BitLocker Drive Preparation Tool. La partición de arranque debe tener como mínimo 2 GB de tamaño. Si no utiliza BitLocker Drive Preparation Tool para preparar la partición BitLocker, debe tener dos particiones en el sistema al instalar Windows 7. Una partición debe tener 2 GB y estar marcada como activa; aquí será donde residen los archivos de arranque. La otra será donde está instalado el sistema operativo y donde se encuentran los datos. Cuando se instale Windows 7, detectará las dos particiones y deberá instalar sólo los archivos de arranque en la partición más pequeña. Ambas particiones deben ser de tipo 0x07. Compatibilidad con BitLocker sin TPM Si el chip de seguridad (TPM) no está activado en BIOS Setup Utility, para conseguir compatibilidad con BitLocker sin TPM, haga lo siguiente: 1. Ejecute gpedit.msc en el menú Inicio. Se abrirá la ventana Editor de políticas de grupo. 2. Pulse Configuración del sistema → Componentes de Windows → BitLocker Drive Encryption → Unidades del sistema operativo. 3. Habilite la opción Requerir autenticación adicional al iniciar 4. Seleccione la opción Permitir BitLocker sin un TPM compatible. Prácticas recomendadas de cifrado de BitLocker en un sistema con el programa Rescue and Recovery Para que el programa Rescue and Recovery funcione correctamente con BitLocker en Windows 7, la práctica recomendada es la siguiente: 1. Desinstale el programa Rescue and Recovery, si se ha instalado. 2. Reinicie el sistema y utilice BitLocker Drive Preparation Tool para preparar el sistema para BitLocker Drive Encryption. 3. Instale el programa Rescue and Recovery y reinicie el sistema. 4. Inicie BitLocker desde el Panel de control y seleccione la partición que desea cifrar. Nota: Se recomienda cifrar sólo la partición del sistema operativo Windows (normalmente la unidad C). 5. Pulse Activar BitLocker y siga las instrucciones de la pantalla para cifrar la partición seleccionada. A continuación, se creará automáticamente una clave de recuperación. 6. Guarde la clave de recuperación en un dispositivo de almacenamiento USB. Nota: Guarde el dispositivo de almacenamiento USB en un lugar seguro. La clave de recuperación es necesaria al arrancar en Windows 7 o en el espacio de trabajo de Rescue and Recovery. El cifrado de BitLocker se perderá si se borra la unidad de disco duro mediante mandatos Diskpart u otras herramientas del disco duro. 7. Espere hasta que se complete el proceso de cifrado. A continuación, puede utilizar el programa Rescue and Recovery para realizar operaciones de copia de seguridad y restauración. Para ver información sobre BitLocker, vaya al sitio web de Microsoft en la dirección: http://support.microsoft.com/kb/933246/ Capítulo 2. Instalación 15