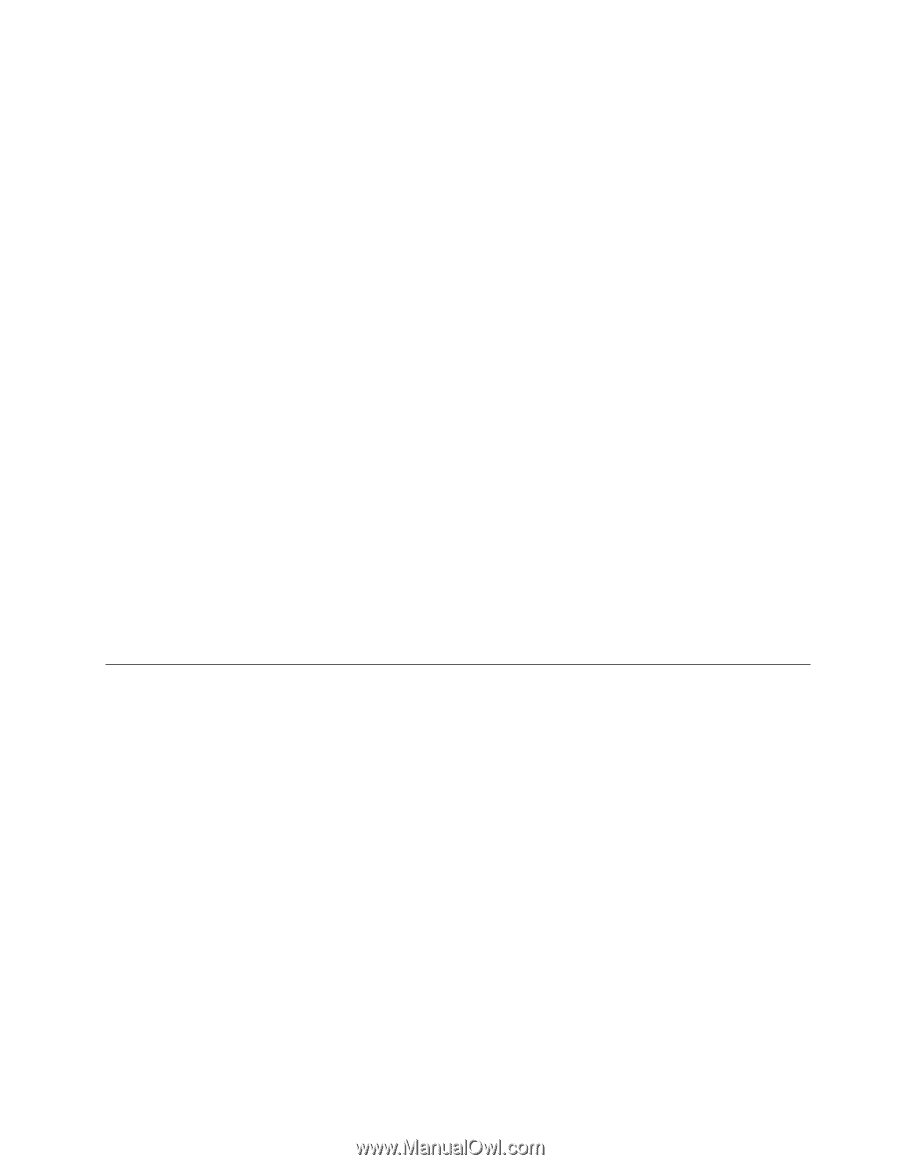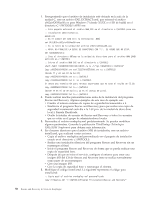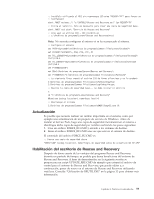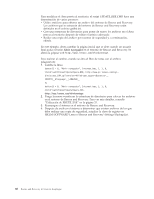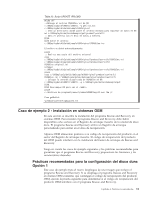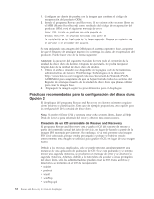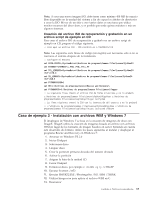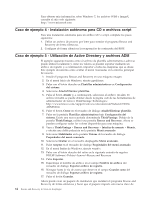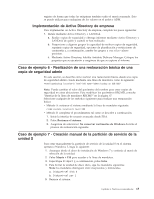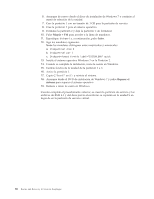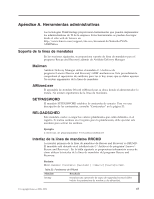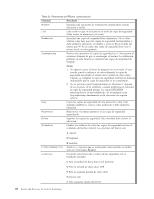Lenovo ThinkPad T410 (Spanish) Rescue and Recovery 4.3 Deployment Guide - Page 71
Creación del archivo ISO de recuperación y grabación en un archivo script de ejemplo en CD
 |
View all Lenovo ThinkPad T410 manuals
Add to My Manuals
Save this manual to your list of manuals |
Page 71 highlights
Nota: Si crea una nueva imagen ISO, debe tener como mínimo 400 MB de espacio libre disponible en la unidad del sistema a fin de copiar los árboles de directorios y crear la ISO. Mover de un sitio a otro tantos datos es una tarea que utiliza muchos recursos del disco duro, y es posible que tarde quince minutos o más en algunos sistemas. Creación del archivo ISO de recuperación y grabación en un archivo script de ejemplo en CD Para crear el archivo ISO de recuperación y grabarlo en un archivo script de ejemplo en CD, prepare el código siguiente. :: Cree aquí un archivo ISO - ISO residirá en c:\SWTOOLS\rrcd Nota: Las siguientes siete líneas de código (en negrita) son necesarias sólo si no se rearranca el sistema después de la instalación. :: Configure el entorno set PATH=%PATH%;%SystemDrive%\Archivos de programa\Common Files\Lenovo\Python24 set PATHEXT=%PATHEXT%;.PYW;.PYO;.PYC;.PY set TCL_LIBRARY=%SystemDrive%\Archivos de programa\Common Files\Lenovo\Python24 \tcl\tcl8.4 set TK_LIBRARY=%SystemDrive%\Archivos de programa\Common Files\Lenovo\Python24 \tcl\tk8.4 set PYTHONCASEOK=1 set RR=c:\Archivos de programa\Lenovo\Rescue and Recovery\ set PYTHONPATH=C:\Archivos de programa\Common Files\Lenovo\logger :: La siguiente línea creará el archivo ISO de forma silenciosa y no lo grabará c:\Archivos de programa\Common Files\Lenovo\Python24\python c:\Archivos de programa\Common Files\Lenovo\spi\mkspiim.pyc /scripted :: La línea siguiente creará la ISO con la interacción del usuario y no la grabará :: c:\Archivos de programa\Common Files\Lenovo\Python24\python c:\Archivos de programa\Common Files\Lenovo\spi\mkspiim.pyc /scripted /noburn Caso de ejemplo 3 - Instalación con archivos WIM y Windows 7 El despliegue de Windows 7 se basa en la creación de imágenes de disco con ImageX. ImageX utiliza la creación de imágenes basada en archivo con archivos WIM en lugar de los formatos de imagen basados en sector. Teniendo en cuenta este desarrollo de formato, utilice los pasos siguientes al instalar y desplegar el programa Rescue and Recovery en Windows 7: 1. Arrancar en Windows PE 2.0 2. Iniciar Diskpart 3. Seleccionar disco 4. Limpiar disco 5. Crear la partición primaria deseada del tamaño deseado 6. Activar la partición 7. Asignar la letra de la unidad (C) 8. Cerrar Diskpart 9. Formatear disco, por ejemplo c: /fs:ntfs /q /y /v:WinXP 10. Ejecutar bootsect /nt52 11. Ejecutar BMGR32.EXE /Fbootmgr.bin /M1 /IBM /THINK 12. Utilizar Imagex.exe para aplicar el archivo WIM en C: 13. Rearrancar Capítulo 4. Prácticas recomendadas 63