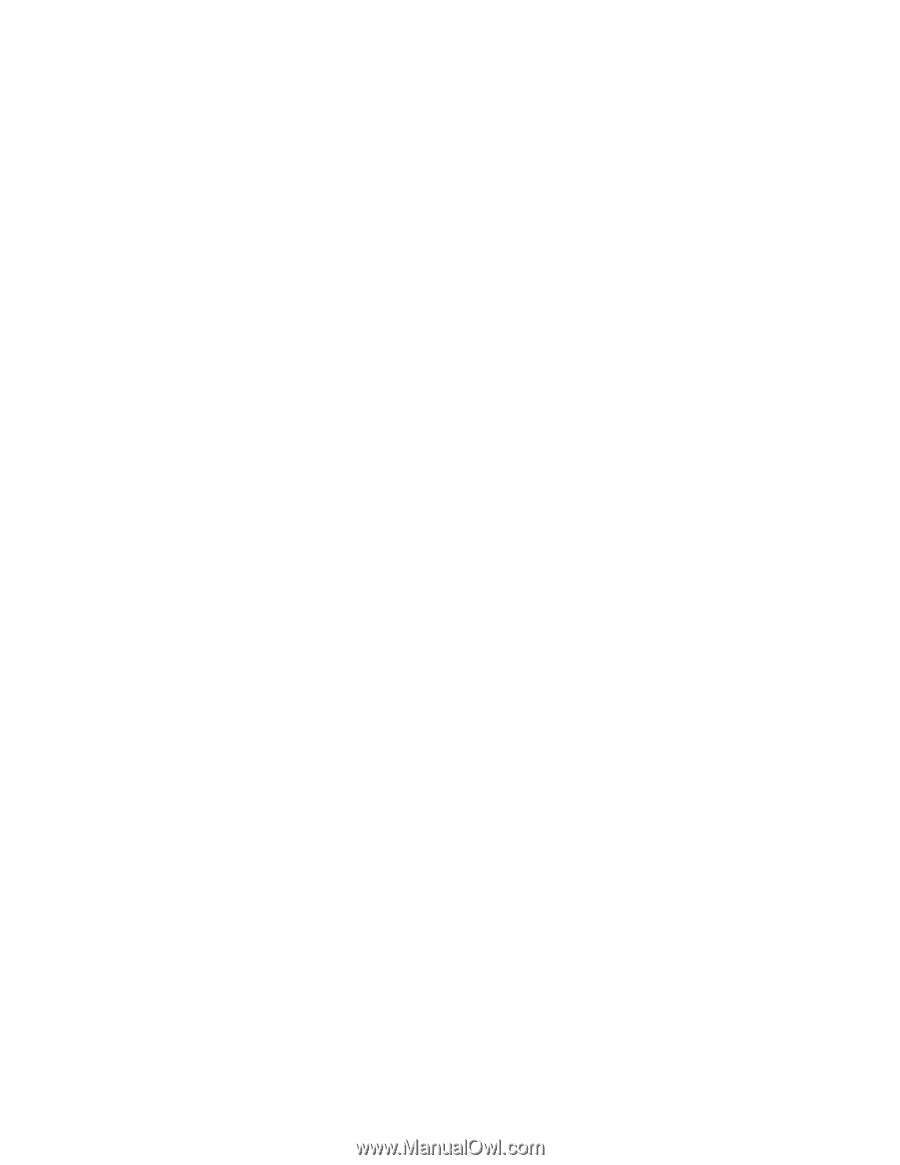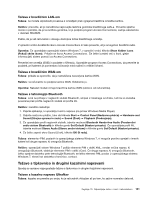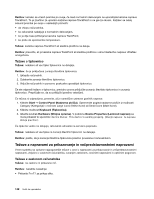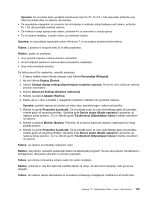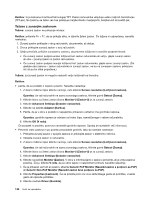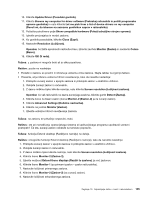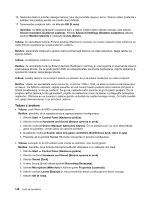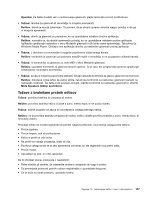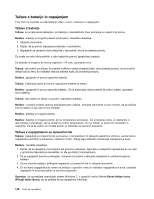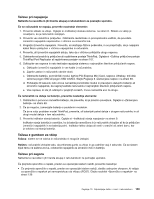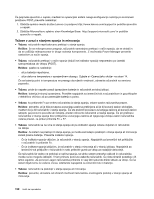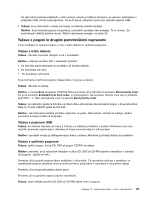Lenovo ThinkPad T430 (Slovenian) User Guide - Page 162
Težave z zvokom
 |
View all Lenovo ThinkPad T430 manuals
Add to My Manuals
Save this manual to your list of manuals |
Page 162 highlights
10. Nastavite relativni položaj vsakega zaslona, tako da povlečete njegovo ikono. Zaslona lahko postavite v kakršen koli položaj, vendar se morata ikoni dotikati. 11. Spremembe uveljavite tako, da kliknete OK (V redu). Opomba: če želite spremeniti nastavitve barv, z desno miškino tipko kliknite namizje, nato kliknite Screen resolution (Ločljivost zaslona). Kliknite Advanced Settings (Dodatne nastavitve), izberite zavihek Monitor (Zaslon) in nastavite Colors (Barve). Težava: če uporabljate funkcijo Extend desktop (Razširjeno namizje), ne morete nastaviti večje ločljivosti ali večje hitrosti osveževanja na sekundarnem zaslonu. Rešitev: spremenite ločljivost in globino barve primarnega zaslona na nižje nastavitve. Glejte rešitev za zgornjo težavo. Težava: preklapljanje zaslona ne deluje. Rešitev: če uporabljate funkcijo Extend desktop (Razširjeno namizje), jo onemogočite in spremenite lokacijo zaslonskega izhoda. Če se predvaja film DVD ali videoposnetek, zaustavite predvajanje, zaprite aplikacijo in spremenite lokacijo zaslonskega izhoda. Težava: položaj zaslona na zunanjem zaslonu ni pravilen, ko je ta zaslon nastavljen na veliko ločljivost. Rešitev: včasih, ko uporabljate večjo resolucijo, na primer 1600 x 1200, se slika na zaslonu premakne levo ali desno. Če želite to odpraviti, najprej preverite, ali vaš zunanji zaslon podpira način zaslona (ločljivost in hitrost osveževanja), ki ste ga nastavili. Če ga ne, nastavite način zaslona, ki ga ta zaslon podpira. Če ne podpira načina zaslona, ki ste ga nastavili, pojdite na nastavitveni meni za zaslon in prilagodite tamkajšnje nastavitve. Običajno so na zunanjem zaslonu gumbi za dostop do nastavitvenega menija. Če želite izvedeti več, glejte dokumentacijo, ki je priložena zaslonu. Težave z zvokom • Težava: zvok Wave ali MIDI ni predvajan pravilno. Rešitev: preverite, ali je vgrajena zvočna naprava pravilno konfigurirana. 1. Kliknite Start ➙ Control Panel (Nadzorna plošča). 2. Kliknite možnost Hardware and Sound (Strojna oprema in zvok). 3. Kliknite možnost Device Manager (Upravitelj naprav). Če se prikaže poziv za vnos skrbniškega gesla ali potrditev, vnesite geslo ali opravite potrditev. 4. Dvokliknite možnost Sound, video and game controllers (Krmilniki za zvok, video in igre). 5. Preverite, ali je gonilnik Realtek HD Audio omogočen in pravilno konfiguriran. • Težava: posnetki, ki so bili izdelani prek vhoda za mikrofon, niso dovolj glasni. Rešitev: preverite, ali je funkcija Microphone Boost vklopljena in jo nastavite, kot sledi: 1. Kliknite Start ➙ Control Panel (Nadzorna plošča). 2. Kliknite možnost Hardware and Sound (Strojna oprema in zvok). 3. Kliknite Sound (Zvok). 4. V oknu Sound (Zvok) kliknite zavihek Recording (Snemanje). 5. Izberite Microphone (Mikrofon) in kliknite gumb Properties (Lastnosti). 6. Kliknite zavihek Levels (Stopnje) in nato premaknite drsnik za Microphone Boost navzgor. 7. Kliknite OK (V redu). 146 Vodič za uporabnika