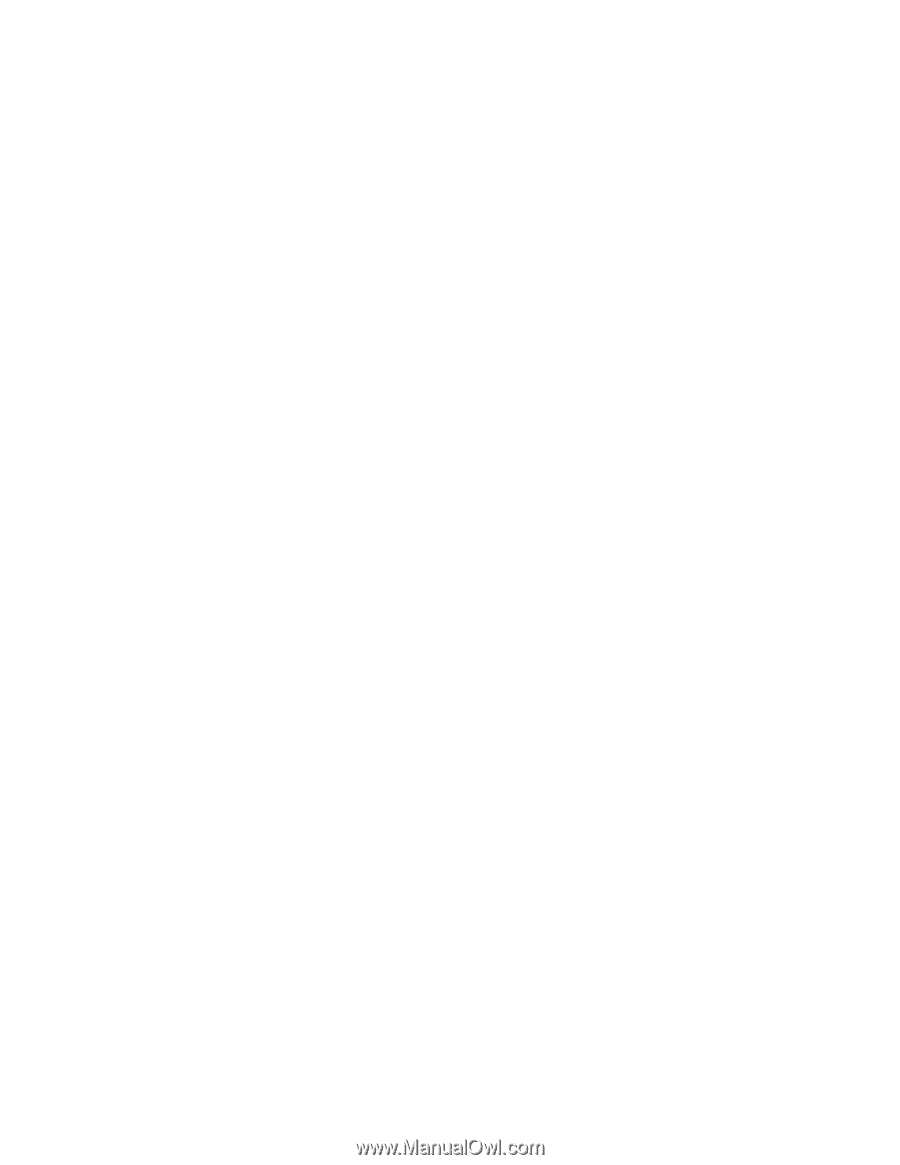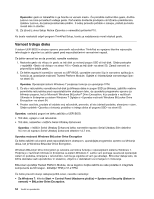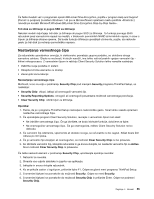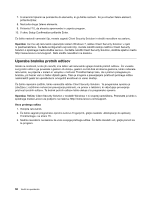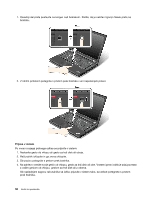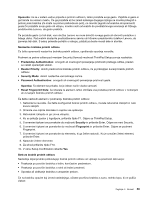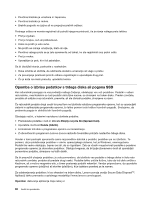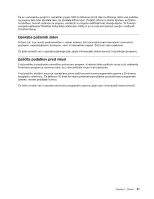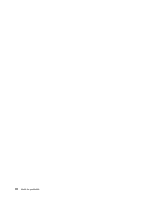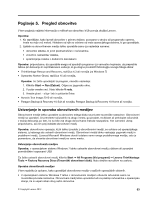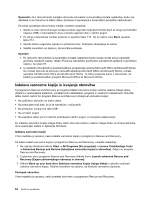Lenovo ThinkPad T430 (Slovenian) User Guide - Page 75
Reset Fingerprint Data, Security Mode
 |
View all Lenovo ThinkPad T430 manuals
Add to My Manuals
Save this manual to your list of manuals |
Page 75 highlights
Opozorilo: če se v sistem vedno prijavite s prstnim odtisom, lahko pozabite svoje geslo. Zapišite si geslo in ga hranite na varnem mestu. Če ga pozabite ali če zaradi katerega drugega razloga ne morete potegniti s prstom prek bralnika (če imate na primer poškodovan prst), ne morete zagnati računalnika ali spremeniti gesla.Če pozabite svoje geslo ob vklopu, morate nesti računalnik do pooblaščenega serviserja ali tržnega predstavnika Lenovo, da geslo prekliče. Če pozabite geslo za trdi disk, vam družba Lenovo ne more določiti novega gesla ali obnoviti podatkov s trdega diska. Računalnik dostavite pooblaščenemu servisu ali tržnemu predstavniku izdelkov Lenovo, da zamenja trdi disk. S seboj prinesite potrdilo o nakupu, plačati pa boste morali dele in storitev. Nastavitev bralnika prstnih odtisov Če želite spremeniti nastavitve bralnika prstnih odtisov, upoštevajte spodnja navodila. Podmeni za prstne odtise pod menijem Security (Varnost) možnosti ThinkPad Setup ponuja naslednje: • Predesktop Authentication: omogoči ali onemogoči preverjanje pristnosti prstnega odtisa, preden se naloži operacijski sistem. • Reader Priority: določi prednost za bralnike prstnih odtisov, če je priklopljen zunanji bralnik prstnih odtisov. • Security Mode: določi nastavitve varnostnega načina. • Password Authentication: omogoči ali onemogoči preverjanje pristnosti gesla. Opomba: Ta element se prikaže, če je izbran način visoke varnosti. • Reset Fingerprint Data: če izberete ta element, lahko izbrišete vse podatke prstnih odtisov v notranjem ali zunanjem bralniku prstnih odtisov. Če želite nastaviti element v podmeniju bralnika prstnih odtisov: 1. Natisnite ta navodila. Če želite konfigurirati bralnik prstnih odtisov, morate računalnik izklopiti in nato znova vklopiti. 2. Shranite vse odprte datoteke in zaprite vse aplikacije. 3. Računalnik izklopite in ga znova vklopite. 4. Ko se prikaže zaslon z logotipom, pritisnite tipko F1. Odpre se ThinkPad Setup. 5. S smernimi tipkami se pomaknite do možnosti Security in pritisnite Enter. Odpre se meni Security. 6. S smernimi tipkami se pomaknite do možnosti Fingerprint in pritisnite Enter. Odpre se podmeni Fingerprint. 7. S smernimi tipkami se pomaknite do elementa, ki ga želite nastaviti. Ko je označen želeni element, pritisnite Enter. 8. Nastavite želene elemente. 9. Za izhod pritisnite tipko F10. 10. V oknu Setup Confirmation izberite Yes. Skrb za bralnik prstnih odtisov Naslednja dejanja lahko poškodujejo bralnik prstnih odtisov ali vplivajo na pravilnost delovanja: • Praskanje po površini bralnika s trdim, koničastim predmetom. • Praskanje po površini bralnika z nohti ali trdimi predmeti. • Uporaba ali dotikanje bralnika z umazanim prstom. Če na bralniku opazite kaj izmed naslednjega, očistite površino bralnika s suho, mehko krpo, ki ne pušča vlaken: Poglavje 4. Varnost 59