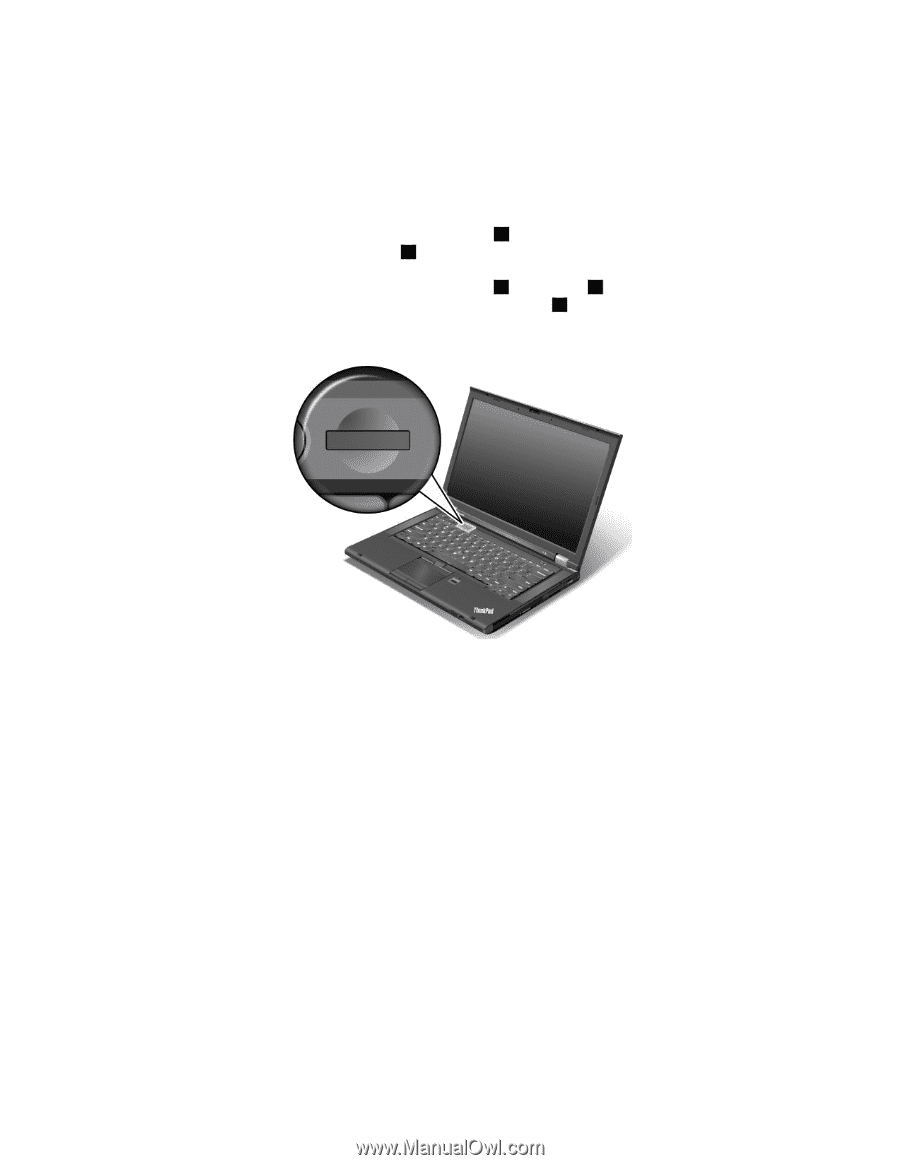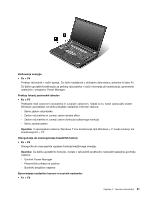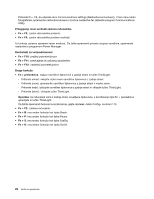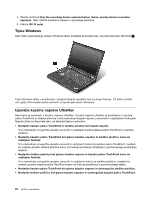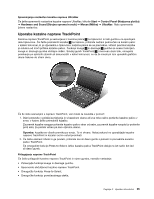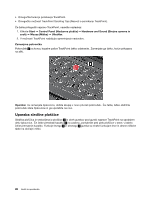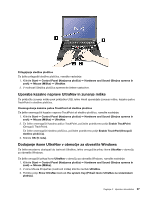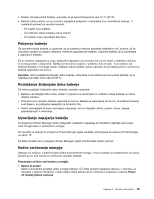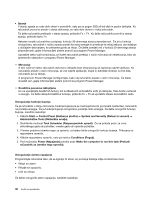Lenovo ThinkPad T430 (Slovenian) User Guide - Page 41
Uporaba kazalne naprave TrackPoint, Control Panel Nadzorna plošča
 |
View all Lenovo ThinkPad T430 manuals
Add to My Manuals
Save this manual to your list of manuals |
Page 41 highlights
Spreminjanje nastavitev kazalne naprave UltraNav Če želite spremeniti nastavitve kazalne naprave UltraNav, kliknite Start ➙ Control Panel (Nadzorna plošča) ➙ Hardware and Sound (Strojna oprema in zvok) ➙ Mouse (Miška) ➙ UltraNav. Nato spremenite želene nastavitve. Uporaba kazalne naprave TrackPoint Kazalna naprava TrackPoint je sestavljena iz kazalne palice 1 na tipkovnici in treh gumbov na spodnjem delu tipkovnice. Če želite premakniti kazalko 5 na zaslonu, pritisnite nedrsni pokrovček na kazalni palici v katero koli smer, ki je vzporedna s tipkovnico; kazalna palica se ne premakne. Hitrost premika kazalke je odvisna od moči pritiska kazalne palice. Funkcije levega 4 in desnega 2 gumba so enake funkcijam levega in desnega gumba običajne miške. Srednji gumb TrackPoint 3 , imenovan drsni trak, omogoča pomikanje po spletnih straneh ali dokumentih v kateri koli smeri, ne da bi morali pri tem uporabiti grafične drsne trakove ob strani okna. Če še niste seznanjeni z napravo TrackPoint, vam bodo ta navodila v pomoč: 1. Dlani postavite v položaj za tipkanje in s kazalcem desne ali leve roke nežno potisnite kazalno palico v smer, v katero želite premakniti kazalko. Za premik kazalke navzgor potisnite kazalno palico stran od sebe, za premik kazalke navzdol jo potisnite proti sebi, za premik vstran pa levo oziroma desno. Opomba: kazalka se včasih premika po svoje. To ni okvara. Nekaj sekund ne uporabljajte kazalne naprave TrackPoint in kazalec se bo nehal premikati. 2. Če želite element izbrati in ga povleči, pritisnite levi ali desni gumb s palcem in pomaknite kazalno palico TrackPoint. Če omogočite funkcijo Press-to-Select, lahko kazalna palica TrackPoint deluje na isti način kot levi ali desni gumb. Prilagajanje naprave TrackPoint Če želite prilagoditi kazalno napravo TrackPoint in njene gumbe, naredite naslednje: • Zamenjajte funkcije levega in desnega gumba. • Spremenite občutljivost kazalne naprave TrackPoint. • Omogočite funkcijo Press-to-Select. • Omogočite funkcijo povečevalnega stekla. Poglavje 2. Uporaba računalnika 25