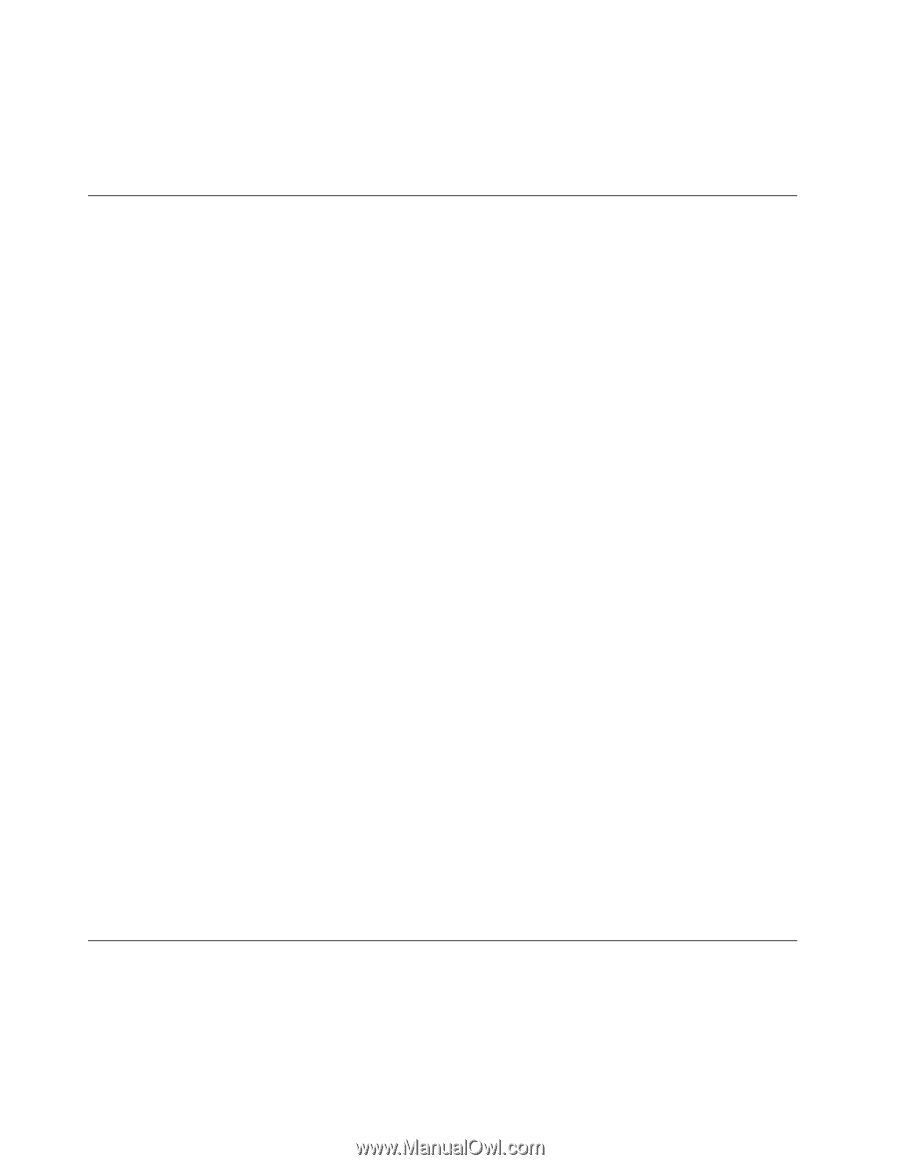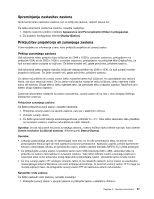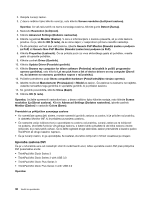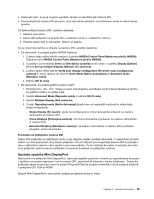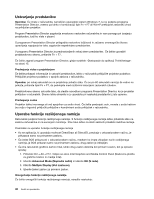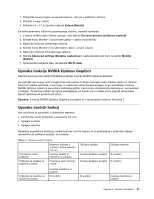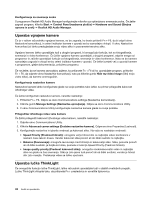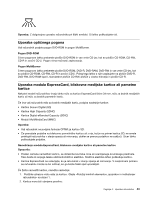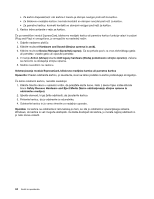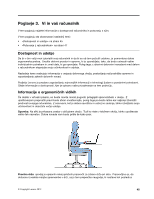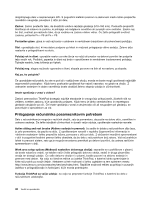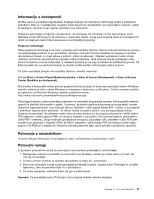Lenovo ThinkPad T430 (Slovenian) User Guide - Page 58
Uporaba vgrajene kamere, Uporaba lučke ThinkLight
 |
View all Lenovo ThinkPad T430 manuals
Add to My Manuals
Save this manual to your list of manuals |
Page 58 highlights
Konfiguriranje za snemanje zvoka S programom Realtek HD Audio Manager konfigurirajte mikrofon za optimizirano snemanje zvoka. Če želite zagnati program, kliknite Start ➙ Control Panel (nadzorna plošča) ➙ Hardware and Sound (Strojna oprema in zvok) ➙ Realtek HD Audio Manager. Uporaba vgrajene kamere Če je v vašem računalniku vgrajena kamera, se bo zagnala, ko boste pritisnili Fn + F6, da bi odprli okno Nastavitve komunikacij, in zeleni indikator kamere v uporabi se bo samodejno vklopil. V oknu Nastavitve komunikacij si lahko predogledate svojo video sliko in posnamete trenutno sliko. Vgrajeno kamero lahko uporabljate tudi z drugimi programi, ki omogočajo funkcije, kot so fotografiranje, snemanje in video konference. Če želite vgrajeno kamero uporabljati z drugimi programi, odprite enega od programov in začnite uporabljati funkcije za fotografiranje, snemanje in video konference. Nato se bo kamera samodejno zagnala in vklopil se bo zeleni indikator kamere v uporabi. Če želite izvedeti več o uporabi kamere s programom, glejte dokumentacijo, priloženo programu. Če ne želite, da se kamera samodejno zažene, ko pritisnete Fn + F6 ali ko uporabljate program, pritisnite Fn + F6, da odprete okno Nastavitve komunikacij, nato pa kliknite gumb Hide my video image (Skrij mojo video sliko), da kamero onemogočite. Konfiguriranje nastavitev kamere Nastavitve kamere lahko konfigurirate glede na svoje potrebe; tako lahko na primer prilagodite kakovost izhodnega videa. Če želite konfigurirati nastavitve kamere, naredite naslednje: 1. Pritisnite Fn + F6. Odpre se okno Communications settings (Nastavitve komunikacij). 2. Kliknite gumb Manage Settings (Nastavitve upravljanja). Odpre se okno Communications Utility. 3. V oknu Communications Utility konfigurirajte nastavitve kamere glede na svoje potrebe. Prilagoditev izhodnega videa vaše kamere Če želite prilagoditi kakovost izhodnega videa kamere, naredite naslednje: 1. Odprite okno Communications Utility. 2. Kliknite Advanced camer settings (Dodatne nastavitve kamere). Odpre se okno Properties (Lastnosti). 3. Konfigurirajte nastavitve in izberite vrednost za kakovost slike. Na voljo so naslednje vrednosti: • Speed Priority (Prednost hitrosti): omogoča večjo hitrost slik za najboljše video konference v realnem času tekom dneva. Vendar kakovost slike ponoči ali ob šibki svetlobi ni najboljša. • Balance (Ravnovesje): omogoča ravnovesje med hitrostjo in kakovostjo slike. Slika, posneta ponoči ali ob šibki svetlobi, je boljša kot slika, posneta s funkcijo Speed Priority (Prednost hitrosti). • Image quality priority (Prednost kakovosti slike): omogoča visokokakovostni video in najboljšo sliko ne glede na čas snemanja. Slika je zelo jasna tudi ponoči ali ob šibki svetlobi, vendar je hitrost slik zato manjša. Pretakanje videa se lahko upočasni. Uporaba lučke ThinkLight Če omogočite funkcijo lučke ThinkLight, lahko računalnik uporabljate tudi v slabših svetlobnih pogojih. Lučko ThinkLight vklopite tako, da pritisnete Fn + preslednica in osvetlite tipkovnico. 42 Vodič za uporabnika