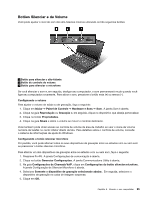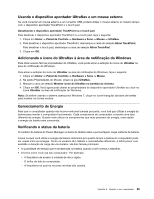Lenovo ThinkPad T430 (Brazillian Portuguese) User Guide - Page 45
Usando o dispositivo apontador TrackPoint, Ativar as Dicas de Rolagem do TrackPoint.
 |
View all Lenovo ThinkPad T430 manuals
Add to My Manuals
Save this manual to your list of manuals |
Page 45 highlights
Usando o dispositivo apontador TrackPoint O dispositivo apontador TrackPoint consiste em um dispositivo apontador 1 no teclado e três botões de clique na parte inferior do teclado. Para mover o ponteiro 5 na tela, é necessário pressionar a capa não deslizante na haste apontadora em qualquer direção paralela à do teclado. A haste apontadora em si não se move. A velocidade de movimento do ponteiro depende da pressão que você aplica no dispositivo indicador. As funções dos botões de clique esquerdo 4 e direito 2 correspondem àquelas nos botões esquerdo e direito de um mouse convencional. O botão central do TrackPoint 3 , chamado de barra de rolagem, permite rolar pelas páginas ou documentos da Web em qualquer direção sem a necessidade de utilizar as barras de rolagem gráficas na lateral da janela. Caso não esteja familiarizado com o TrackPoint, essas instruções ajudarão na inicialização: 1. Posicione as mãos sobre o teclado, como se fosse digitar, e pressione levemente o dispositivo apontador com o dedo indicador na direção para a qual deseja que o ponteiro se mova. Para mover o ponteiro, pressione o dispositivo apontador na direção oposta a você para movê-lo para cima, em sua direção para movê-lo para baixo ou para os lados para movê-lo para os lados. Nota: O ponteiro pode oscilar. Isto não é um defeito. Pare de usar o dispositivo apontador TrackPoint por alguns segundos para que o ponteiro pare de se mover. 2. Para selecionar e arrastar, pressione o botão esquerdo ou direito com o dedo e mova o dispositivo apontador TrackPoint. Ao ativar o recurso Pressionar-para-Selecionar, você poderá fazer com que o dispositivo apontador TrackPoint funcione como os botões de clicar esquerdo ou direito. Personalizando o TrackPoint É possível personalizar o dispositivo indicador TrackPoint e seus botões da seguinte forma: • Trocar as funções dos botões direito e esquerdo. • Alterar a sensibilidade do dispositivo apontador TrackPoint. • Ativar a função Press-to-Select. • Ativar a função de lente de aumento. • Ativar a função de rolagem do TrackPoint. • Ativar as Dicas de Rolagem do TrackPoint. Para personalizar o TrackPoint, faça o seguinte: 1. Clique em Iniciar ➙ Painel de Controle ➙ Hardware e Sons ➙ Mouse ➙ UltraNav. Capítulo 2. Usando o seu computador 27