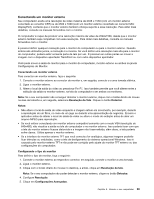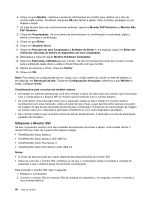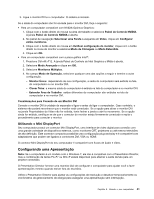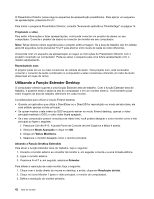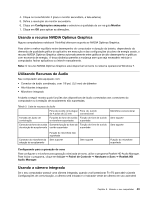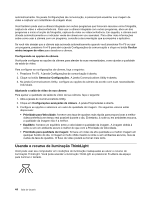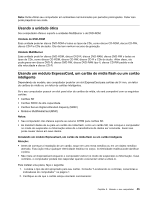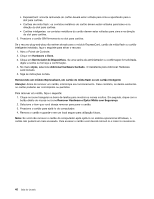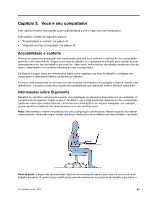Lenovo ThinkPad T430 (Brazillian Portuguese) User Guide - Page 60
Utilizando a Função Estender Desktop, Projetandovídeo, Reproduzindo sons, Modo Avançado
 |
View all Lenovo ThinkPad T430 manuals
Add to My Manuals
Save this manual to your list of manuals |
Page 60 highlights
O Presentation Director possui alguns esquemas de apresentação predefinidos. Para aplicar um esquema de apresentação, pressione Fn+F7. Para iniciar o programa Presentation Director, consulte "Acessando aplicativos ThinkVantage" na página 15. Projetando o vídeo Para exibir informações e fazer apresentações, você pode conectar um projetor de dados ao seu computador. Conecte o projetor de dados ao conector de monitor em seu computador. Nota: Talvez demore vários segundos para o projetor exibir a imagem. Se a área de trabalho não for exibida após 60 segundos, tente pressionar Fn+F7 para alternar entre locais de saída de vídeo diferentes. Você pode criar um esquema de apresentação ao seguir as instruções do Presentation Director com o projetor conectado ao computador. Pode-se salvar o esquema para uma futura apresentação com o mesmo equipamento. Reproduzindo sons O projetor pode ter um ou mais conectores de entrada de áudio. Para projetar som, será necessário conectar o conector de áudio combinado no computador a estes conectores utilizando um cabo de áudio (disponível em lojas do ramo). Utilizando a Função Estender Desktop O computador oferece suporte a uma função Estender área de trabalho. Com a função Estender área de trabalho, é possível exibir a saída na tela do computador e em um monitor externo. Você também pode exibir imagens de área de trabalho diferentes em cada monitor. Considerações para utilizar a função Extend desktop • Quando um aplicativo que utiliza o DirectDraw ou o Direct3D for reproduzido no modo de tela cheia, ele será exibido apenas na tela principal. • Se quiser mostrar a tela inteira do DOS enquanto estiver no modo Extend desktop, apenas o vídeo principal mostrará o DOS; o outro vídeo ficará apagado. • Se o seu computador possuir uma placa de vídeo Intel, você poderá designar o outro monitor como a tela principal ao fazer o seguinte: 1. Pressione Ctrl+Alt+F12. A janela Painel de Controle de Intel Graphics e Mídia é aberta. 2. Selecione Modo Avançado e clique em OK. 3. Clique em Vários Monitores. 4. Selecione o monitor desejado como o monitor principal. Ativando a Função Desktop Estendido Para ativar a função Estender Área de Trabalho, faça o seguinte: 1. Conecte o monitor externo ao conector de monitor e, em seguida, conecte-o a uma tomada elétrica. 2. Ligue o monitor externo. 3. Pressione Fn+F7 e, em seguida, selecione Estender. Para alterar a resolução de cada monitor, faça o seguinte: 1. Clique com o botão direito do mouse no desktop, e então, clique em Resolução da tela. 2. Clique no ícone Monitor 1 (para o vídeo principal, o monitor do computador). 3. Defina a resolução do monitor primário. 42 Guia do Usuário