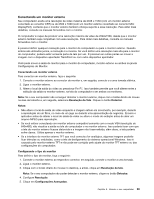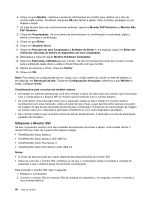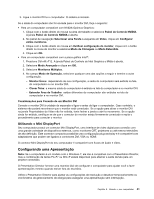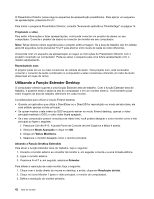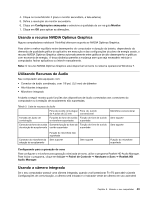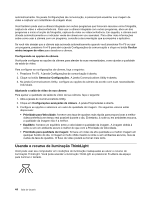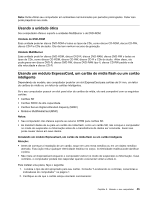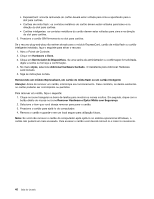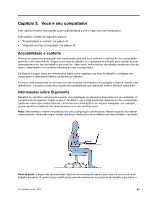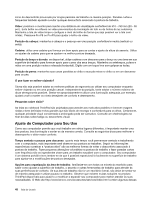Lenovo ThinkPad T430 (Brazillian Portuguese) User Guide - Page 61
Usando o recurso NVIDIA Optimus Graphics, Utilizando Recursos de Áudio, Usando a câmera integrada
 |
View all Lenovo ThinkPad T430 manuals
Add to My Manuals
Save this manual to your list of manuals |
Page 61 highlights
4. Clique no ícone Monitor 2 (para o monitor secundário, a tela externa). 5. Defina a resolução do monitor secundário. 6. Clique em Configurações avançadas e selecione a qualidade de cor na guia Monitor. 7. Clique em OK para aplicar as alterações. Usando o recurso NVIDIA Optimus Graphics Alguns computadores notebook ThinkPad oferecem suporte ao NVIDIA Optimus Graphics. Para obter o melhor equilíbrio entre desempenho do computador e duração da bateria, dependendo da demanda de qualidade gráfica do aplicativo em execução e das configurações do plano de energia usado, o recurso NVIDIA Optimus Graphics alterna automaticamente entre gráficos de alto desempenho e gráficos com economia de energia. A troca dinâmica permite a mudança sem que seja necessário reiniciar o computador, fechar aplicativos ou intervir manualmente. Nota: O recurso NVIDIA Optimus Graphics está disponível somente no sistema operacional Windows 7. Utilizando Recursos de Áudio Seu computador está equipado com: • Conector de áudio combinado, com 1/8 pol. (3,5 mm) de diâmetro • Alto-falantes integrados • Microfone integrado A tabela a seguir mostra quais funções dos dispositivos de áudio conectados aos conectores do computador ou à estação de acoplamento são suportadas. Tabela 3. Lista de recursos de áudio Fone de ouvido com plugue Fone de ouvido de 4 polos de 3,5 mm convencional Tomada de áudio de combinação Funções do fone de ouvido Função do fone de ouvido e microfone suportadas suportada Conector do fone de ouvido Somente função do fone de Função do fone de ouvido da estação de acoplamento ouvido suportada suportada Microfone convencional Sem suporte Sem suporte Conector do microfone da estação de acoplamento Função do microfone não suportada Sem suporte Sem suporte Função do microfone suportada Configurando para a gravação de sons Para configurar o microfone para gravação otimizada de sons, utilize o programa Realtek HD Audio Manager. Para iniciar o programa, clique em Iniciar ➙ Painel de Controle ➙ Hardware e Sons ➙ Realtek HD Audio Manager. Usando a câmera integrada Se o seu computador possuir uma câmera integrada, quando você pressionar Fn+F6 para abrir a janela Configurações de comunicação, a câmera será iniciada e o indicador verde de câmera em uso acenderá Capítulo 2. Usando o seu computador 43