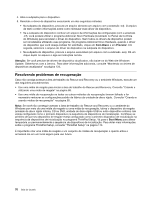Lenovo ThinkPad T430 (Brazillian Portuguese) User Guide - Page 85
Usando a área de trabalho do Rescue and Recovery, Rescue and Recovery.
 |
View all Lenovo ThinkPad T430 manuals
Add to My Manuals
Save this manual to your list of manuals |
Page 85 highlights
2. Na janela principal do Rescue and Recovery, clique na seta Ativar Rescue and Recovery Avançado. 3. Clique em Fazer Backup do Disco Rígido e selecione as opções da operação de backup. Siga as instruções na tela para concluir a operação de backup. Executando uma operação de recuperação Esta seção fornece instruções sobre como executar uma operação de recuperação usando o programa Rescue and Recovery. Para executar uma operação de recuperação usando o programa Rescue and Recovery, faça o seguinte: 1. Na área de trabalho do Windows, clique em Iniciar ➙ Todos os Programas ➙ Lenovo ThinkVantage Tools ➙ Backup e Restauração Aprimorados. O programa Rescue and Recovery é aberto. 2. Na janela principal do Rescue and Recovery, clique na seta Ativar Rescue and Recovery Avançado. 3. Clique no ícone Restaurar o sistema a partir de um backup. 4. Siga as instruções na tela para concluir a operação de recuperação. Para obter mais informações sobre como executar uma operação de recuperação a partir da área de trabalho do Rescue and Recovery, consulte "Usando a área de trabalho do Rescue and Recovery" na página 67. Usando a área de trabalho do Rescue and Recovery A área de trabalho do Rescue and Recovery reside em uma área oculta e protegida da unidade de disco rígido que opera independentemente do sistema operacional Windows. Isso possibilita que você ative as operações de recuperação mesmo se não puder iniciar o sistema operacional Windows. É possível executar as seguintes operações de recuperação a partir da área de trabalho do Rescue and Recovery: • Recuperar arquivos de sua unidade de disco rígido ou de um backup A área de trabalho do Rescue and Recovery permite localizar arquivos em sua unidade de disco rígido e transferi-los para uma unidade de rede ou outra mídia gravável, como um dispositivo USB ou um disco externo. Esta solução está disponível mesmo se você não fez backup de seus arquivos ou se mudanças foram feitas nos arquivos após sua última operação de backup. Também é possível resgatar arquivos individuais de um backup do Rescue and Recovery localizado em sua unidade de disco rígido local, um dispositivo USB ou uma unidade de rede. • Restaurar sua unidade de disco rígido a partir de um backup do Rescue and Recovery Caso tenha feito backup de sua unidade de disco rígido usando o programa Rescue and Recovery, você poderá restaurar a unidade de disco rígido a partir de um backup do Rescue and Recovery, mesmo se não for possível iniciar o sistema operacional Windows. • Restaurar sua unidade de disco rígido para as configurações padrão de fábrica A área de trabalho do Rescue and Recovery possibilita restaurar o conteúdo completo de sua unidade de disco rígido para as configurações padrão de fábrica. Se houver mais de uma partição em sua unidade de disco rígido, você poderá restaurar as configurações padrão de fábrica para a partição C: e deixar as outras partições intactas. Como a área de trabalho do Rescue and Recovery opera de forma independente do sistema operacional Windows, é possível restaurar as configurações padrão de fábrica mesmo quando não é possível iniciar o sistema operacional Windows. Atenção: Se você restaurar a unidade de disco rígido a partir de um backup do Rescue and Recovery ou restaurar a unidade de disco rígido para as configurações padrão de fábrica, todos os arquivos na partição da unidade de disco rígido (geralmente a unidade C:) serão excluídos no processo de recuperação. Se possível, faça cópias dos arquivos importantes. Se você não conseguir iniciar o sistema operacional Windows, poderá usar o recurso de resgate de arquivos na área de trabalho do Rescue and Recovery para copiar arquivos da unidade de disco rígido para outra mídia. Para iniciar a área de trabalho do Rescue and Recovery, faça o seguinte: Capítulo 5. Visão Geral da Recuperação 67