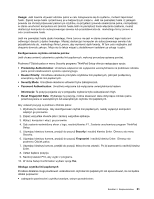Lenovo ThinkPad T430 (English) User Guide - Page 74
Zabezpieczenia dysku twardego, Supervisor Password, Enter New Password, Uwaga, Informacja
 |
View all Lenovo ThinkPad T430 manuals
Add to My Manuals
Save this manual to your list of manuals |
Page 74 highlights
7. Wybierz opcję Supervisor Password. 8. Pojawi się okno z monitem o wprowadzenie nowego hasła. W zależności od potrzeb wykonaj jedną z następujących czynności: • Aby ustawić hasło: a. Wybierz swoje hasło administratora i wpisz je w polu Enter New Password, a następnie naciśnij klawisz Enter. b. Naciśnij klawisz Enter, aby przejść do nowego wiersza. Wpisz wprowadzone hasło ponownie, aby je potwierdzić. • Aby zmienić hasło: a. W polu Enter Current Password wpisz bieżące hasło administratora. b. W polu Enter New Password wpisz nowe hasło administratora i ponownie wpisz je w polu Confirm New Password. • Aby usunąć hasło: a. W polu Enter Current Password wpisz bieżące hasło administratora. b. Pozostaw puste pola Enter New Password i Confirm New Password. 9. Zapamiętaj hasło i naciśnij klawisz Enter. Zostanie wyświetlone okno Uwaga dotycząca konfiguracji. Uwaga: Warto zapisać swoje hasło i przechowywać je w bezpiecznym miejscu. Jeśli nie pamiętasz hasła administratora, firma Lenovo nie jest w stanie zresetować tego hasła. Musisz zanieść komputer do reselera lub przedstawiciela ds. marketingu firmy Lenovo, aby wymienić płytę główną. W tym celu niezbędne jest okazanie dowodu zakupu. Może się to także wiązać z dodatkowymi opłatami za usługę i części. 10. Naciśnij klawisz F10, aby zamknąć okno Setup Notice. Przy następnej próbie otwarcia programu ThinkPad Setup pojawi się monit o wpisanie hasła. Zabezpieczenia dysku twardego Aby chronić hasła przed atakami mającymi na celu złamanie zabezpieczeń, z systemem UEFI BIOS i sprzętem notebooków ThinkPad zintegrowano kilka najnowszych technologii i algorytmów. Aby zmaksymalizować poziom zabezpieczeń: 1. Ustaw hasło włączenia zasilania i hasło dysku twardego dla dysku SSD lub dysku twardego. Patrz „Hasło włączenia zasilania" na stronie 52 i „Hasła dysku twardego" na stronie 52. Im dłuższe hasło, tym wyższy poziom zabezpieczeń. 2. Aby zapewnić solidne zabezpieczenia systemu UEFI BIOS, używaj układu zabezpieczającego i aplikacji zabezpieczeń z funkcją zarządzania Trusted Platform Module. Patrz „Konfigurowanie układu zabezpieczającego" na stronie 57. Informacja: Systemy Windows 7 obsługują funkcję zarządzania TPM. 3. Jeśli w komputerze zainstalowano szyfrowany dysk twardy lub szyfrowany dysk SSD, chroń zawartość pamięci komputera przed dostępem bez uprawnień, używając oprogramowania szyfrującego, takiego jak Szyfrowanie dysków funkcją BitLocker® systemu Microsoft Windows. Jest ona obsługiwana w wersjach Ultimate i Enterprise systemu operacyjnego Windows 7. Patrz „Korzystanie z oprogramowania Szyfrowanie dysków funkcją BitLocker systemu Windows" na stronie 57. 4. Przed wyrzuceniem, sprzedażą lub przekazaniem komputera należy koniecznie usunąć przechowywane na nim dane. Patrz „Uwaga dotycząca usuwania danych z dysku twardego lub dysku SSD" na stronie 62. Uwagi: Następujące dyski mogą być chronione przez system UEFI BIOS: 56 Podręcznik użytkownika