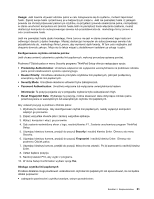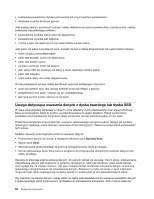Lenovo ThinkPad T430 (English) User Guide - Page 77
Aby uruchomić Lenovo Fingerprint Software
 |
View all Lenovo ThinkPad T430 manuals
Add to My Manuals
Save this manual to your list of manuals |
Page 77 highlights
i drugim można uruchamiać komputer, logować się do systemu i otwierać program ThinkPad Setup, przesuwając palcem po czytniku, bez wpisywania hasła. W ten sposób uwierzytelnianie na podstawie odcisku palca może zastąpić hasła, umożliwiając prosty i bezpieczny dostęp. Dla podwyższenia poziomu zabezpieczeń można zainstalować oprogramowanie Client Security Solution. Oprogramowanie to jest zgodne z rozmaitymi mechanizmami uwierzytelniania, również uwierzytelniania na podstawie odcisku palca. Czytnik linii papilarnych współpracuje z tym oprogramowaniem. Informacja: Program Client Security Solution nie jest zainstalowany fabrycznie w modelach z systemem Windows 7. Możesz pobrać go z witryny wsparcia Lenovo pod adresem http://www.lenovo.com/support. Rejestracja odcisku palca 1. Włącz komputer. 2. Aby uruchomić Lenovo Fingerprint Software, patrz „Uzyskiwanie dostępu do aplikacji ThinkVantage" na stronie 15. 3. Aby zarejestrować swój odcisk palca, postępuj zgodnie z instrukcjami wyświetlanymi na ekranie. Szczegóły - patrz pomoc do programu. Działanie kontrolki czytnika linii papilarnych Tabela 4. Działanie kontrolki czytnika linii papilarnych Wskaźnik Ciągły zielony Jedno mignięcie na zielono Migający zielony Migający bursztynowy Ciągły bursztynowy przez 15 sekund Przesuwanie palcem po czytniku Sposób przesunięcia palcem po czytniku: Opis Czytnik linii papilarnych jest gotowy do odczytu. Odcisk palca jest uwierzytelniany lub został uwierzytelniony. Czytnik linii papilarnych jest gotowy do odczytu przy włączonym uwierzytelnianiu. Nie można uwierzytelnić odcisku palca. Funkcja włączania uwierzytelniania zostanie wyłączona po trzykrotnym odczycie nieprawidłowego odcisku palca. Rozdział 4. Bezpieczeństwo 59