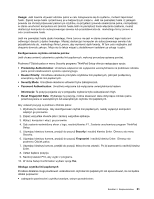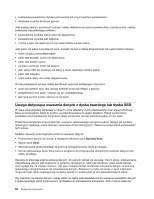Lenovo ThinkPad T430 (English) User Guide - Page 79
Reset Fingerprint Data, Security Mode
 |
View all Lenovo ThinkPad T430 manuals
Add to My Manuals
Save this manual to your list of manuals |
Page 79 highlights
Uwaga: Jeśli zawsze używasz odcisku palca w celu zalogowania się do systemu, możesz zapomnieć hasło. Zapisz swoje hasło i przechowuj je w bezpiecznym miejscu. Jeśli nie pamiętasz hasła i z jakiegoś powodu nie chcesz przesuwać palcem po czytniku, na przykład z powodu skaleczenia palca, nie będziesz w stanie uruchomić komputera ani zmienić hasła.Jeśli nie pamiętasz hasła włączenia zasilania, musisz dostarczyć komputer do autoryzowanego serwisu lub przedstawiciela ds. marketingu firmy Lenovo w celu zresetowania hasła. Jeśli nie pamiętasz hasła dysku twardego, firma Lenovo nie jest w stanie zresetować tego hasła ani odtworzyć danych z dysku twardego. Musisz dostarczyć komputer do autoryzowanego serwisu lub przedstawiciela ds. marketingu firmy Lenovo, aby wymienić dysk twardy. W tym celu niezbędne jest okazanie dowodu zakupu. Może się to także wiązać z dodatkowymi opłatami za usługę i części. Konfigurowanie czytnika odcisków palców Jeśli chcesz zmienić ustawienia czytnika linii papilarnych, wykonaj procedurę opisaną poniżej. Podmenu FOdcisk palca w menu Security programu ThinkPad Setup oferuje następujące opcje: • Predesktop Authentication: Umożliwia włączenie lub wyłączenie uwierzytelniania na podstawie odcisku palca przed załadowaniem systemu operacyjnego. • Reader Priority: Umożliwia określenie priorytetu czytników linii papilarnych, jeśli jest podłączony zewnętrzny czytnik linii papilarnych. • Security Mode: Umożliwia określenie ustawień trybu zabezpieczeń. • Password Authentication: Umożliwia włączenie lub wyłączenie uwierzytelniania hasłem. Informacja: Ta pozycja pojawia się w przypadku wybrania trybu zabezpieczeń High. • Reset Fingerprint Data: Wybierając tę pozycję, można skasować dane dotyczące odcisku palca przechowywane w wewnętrznym lub zewnętrznym czytniku linii papilarnych. Aby ustawić pozycję w podmenu Odcisk palca: 1. Wydrukuj te instrukcje. Aby skonfigurować czytnik linii papilarnych, należy wyłączyć komputer i włączyć go ponownie. 2. Zapisz wszystkie otwarte pliki i zamknij wszystkie aplikacje. 3. Wyłącz komputer i włącz go ponownie. 4. Gdy zostanie wyświetlony ekran z logo, naciśnij klawisz F1. Zostanie uruchomiony program ThinkPad Setup. 5. Używając klawiszy kursora, przejdź do pozycji Security i naciśnij klawisz Enter. Otworzy się menu Security. 6. Używając klawiszy kursora, przejdź do pozycji Fingerprint i naciśnij klawisz Enter. Otworzy się podmenu Odcisk palca. 7. Używając klawiszy kursora, przejdź do pozycji, którą chcesz ustawić. Po jej zaznaczeniu naciśnij klawisz Enter. 8. Ustaw żądane pozycje. 9. Naciśnij klawisz F10, aby wyjść z programu. 10. W oknie Setup Confirmation wybierz opcję Yes. Obsługa czytnika linii papilarnych Poniższe działania mogą skutkować uszkodzeniem czytnika linii papilarnych lub spowodować, że nie będzie działał poprawnie: • zadrapanie powierzchni czytnika twardym, ostrym przedmiotem; Rozdział 4. Bezpieczeństwo 61