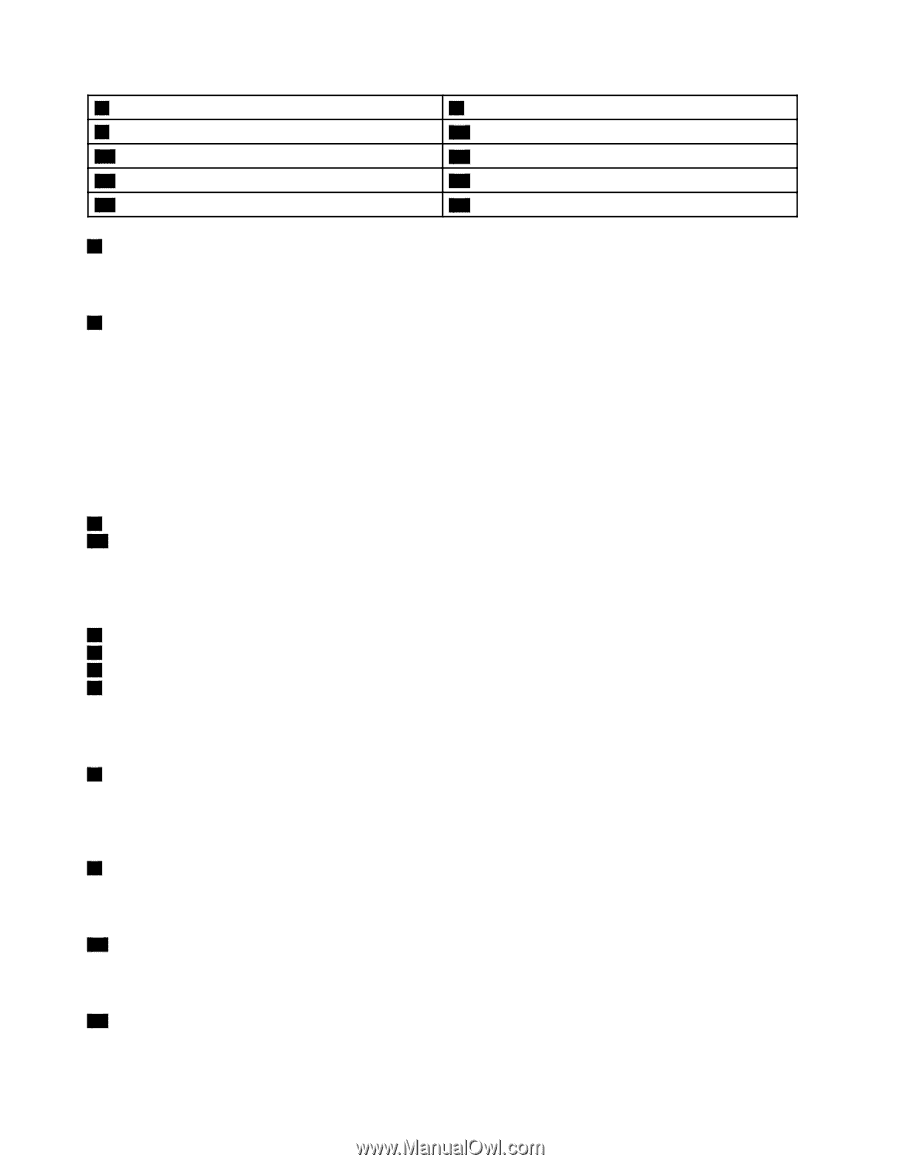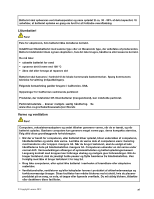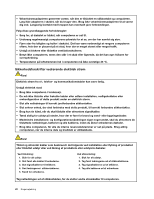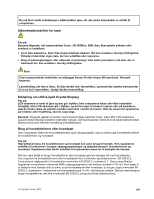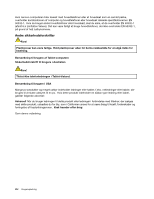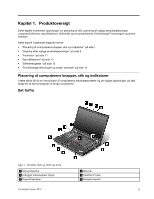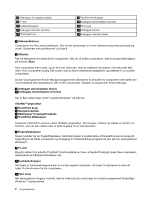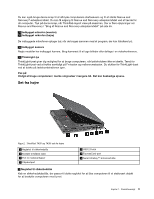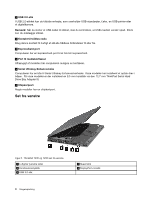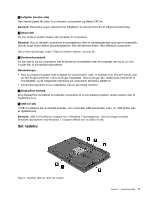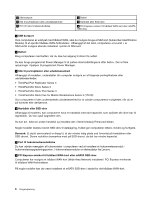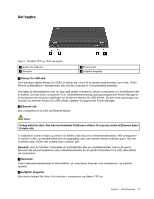Lenovo ThinkPad T430 (Danish) User Guide - Page 18
Indbygget stereohøjttaler højre, Klikknapper til navigationsplade
 |
View all Lenovo ThinkPad T430 manuals
Add to My Manuals
Save this manual to your list of manuals |
Page 18 highlights
7 Klikknapper til navigationsplade 9 Fn-tast 11 Lydstyrkeknapper 13 Indbygget mikrofon (venstre) 15 ThinkLight®-lys 8 TrackPoint-klikknapper 10 Indbygget stereohøjttaler (venstre) 12 Sort knap 14 Indbygget kamera 16 Indbygget mikrofon (højre) 1 Statusindikatorer Computeren har flere statusindikatorer. Der er flere oplysninger om hver indikators placering og betydning under "Systemets statusindikatorer" på side 8. 2 Afbryder Tryk på afbryderen for at tænde for computeren. Når du vil slukke computeren, skal du bruge lukkevalgene på menuen Start. Hvis computeren ikke svarer, og du ikke kan lukke den, skal du trykke på afbryderen i fire sekunder eller mere. Hvis computeren stadig ikke svarer, skal du fjerne vekselstrømsadapteren og batteriet for at nulstille computeren. Du kan via programmet Power Manager programmere afbryderen til at slukke for computeren eller sætte den i slumretilstand eller dvaletilstand. Der er flere oplysninger i hjælpen til programmet Power Manager. 3 Indbygget stereohøjttaler (højre) 10 Indbygget stereohøjttaler (venstre) Der er flere oplysninger under "Lydstyrkeknapper" på side 23. UltraNav®-pegeudstyr 4 TrackPoint-knap 6 Navigationsplade 7 Klikknapper til navigationsplade 8 TrackPoint-klikknapper Tastaturet indeholder Lenovos unikke UltraNav-pegeudstyr. Det at pege, markere og trække er samlet i én funktion, som du kan udføre uden at flytte fingrene fra en skriveposition. 5 Fingeraftrykslæser Nogle modeller har en fingeraftrykslæser. Med teknologien til godkendelse af fingeraftryk kan du bruge dit fingeraftryk til at starte computeren og få adgang til ThinkPad Setup-programmet eller gå ind i styresystemet Windows®. 9 Fn-tast Brug Fn-tasten til at udnytte ThinkPad®-funktionstasterne, f.eks. at tænde ThinkLight-lyset, låse computeren, administrere de trådløse forbindelser osv. 11 Lydstyrkeknapper Ved hjælp af lydstyrkeknapperne kan du hurtigt regulere lydstyrken, slå lyden til højtalerne fra eller slå lyden til mikrofonerne fra på computeren. 12 Sort knap Når styresystemet fungerer normalt, skal du trykke på den sorte knap for at starte programmet SimpleTap i Windows 7-styresystemet. 2 Brugervejledning