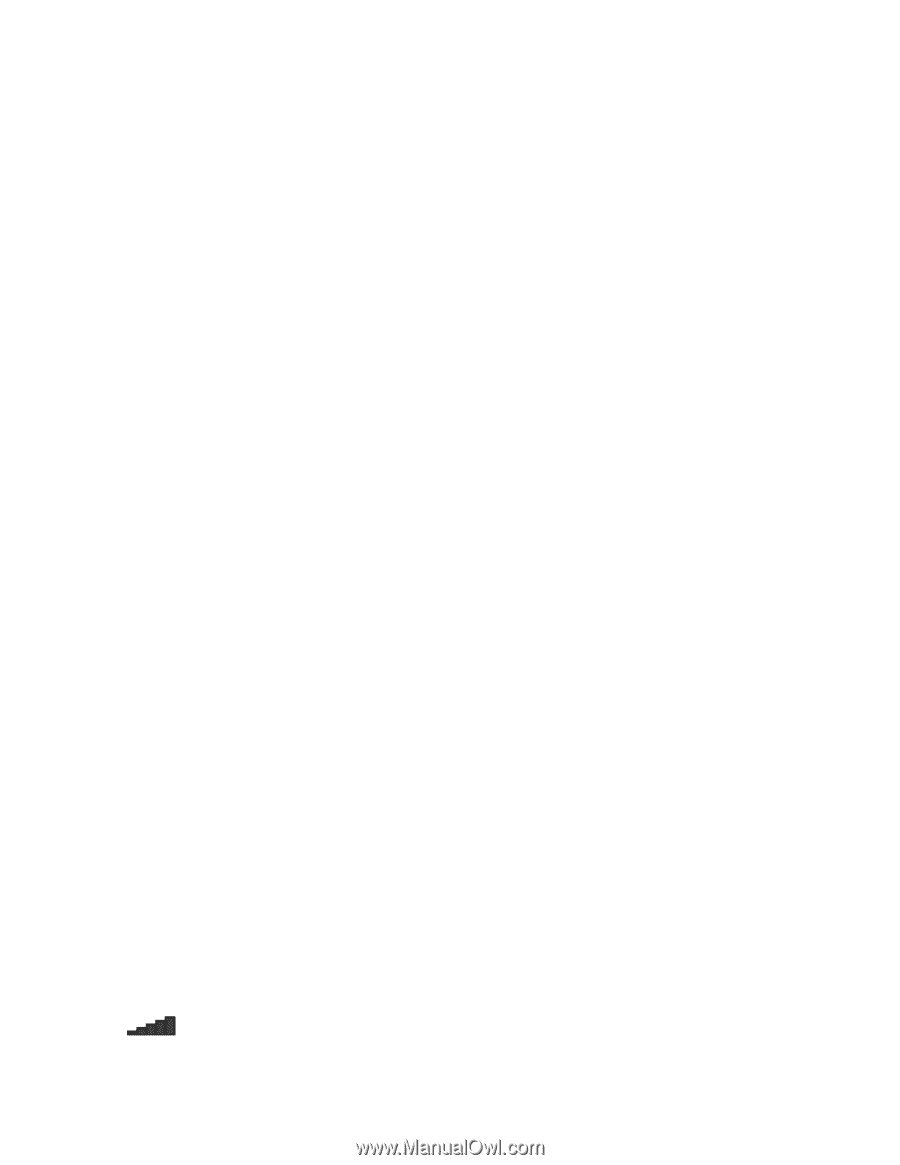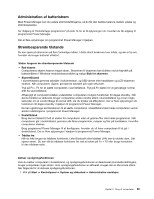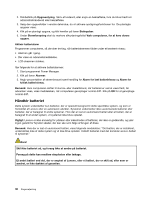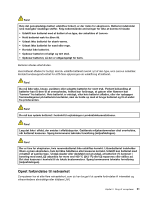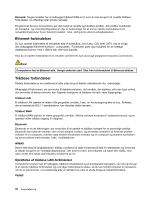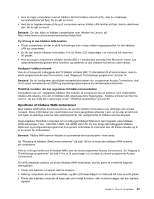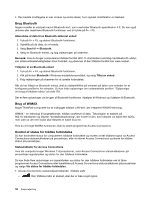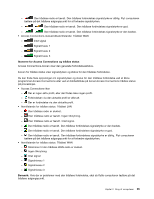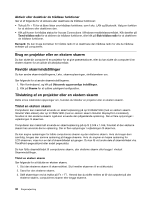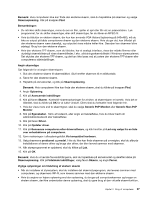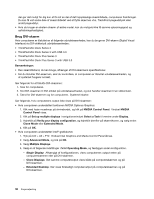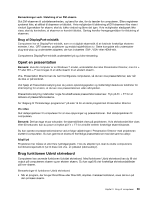Lenovo ThinkPad T430 (Danish) User Guide - Page 50
Brug Bluetooth, Brug af WiMAX, Kontrol af status for trådløs forbindelse
 |
View all Lenovo ThinkPad T430 manuals
Add to My Manuals
Save this manual to your list of manuals |
Page 50 highlights
• Den bedste modtagelse er nær vinduer og andre steder, hvor signalet mobiltelefon er stærkest. Brug Bluetooth Nogle modeller er udstyret med et Bluetooth-kort, som overholder Bluetooth-specifikation 4.0. Du kan også aktivere eller deaktivere Bluetooth-funktionen ved at trykke på Fn + F5. Afsendelse af data til en Bluetooth-aktiveret enhed 1. Tryk på Fn + F5, og aktivér Bluetooth-funktionen. 2. Højreklik på de data, du vil sende. 3. Vælg Send til ➙ Bluetooth. 4. Vælg en Bluetooth-enhed, og følg vejledningen på skærmen. Bemærk: Hvis du bruger computerens trådløse facilitet (802.11-standarden) samtidig med Bluetooth-udstyr, kan dataoverførselshastigheden blive forsinket, og ydeevnen af den trådløse facilitet kan være nedsat. Tilføjelse af en Bluetooth-enhed 1. Tryk på Fn + F5, og aktivér Bluetooth-funktionen. 2. Klik på ikonen Bluetooth i Windows-meddelelsesområdet, og vælg Tilføj en enhed. 3. Følg vejledningen på skærmen for at oprette forbindelse. Når du har tilføjet en Bluetooth-enhed, skal du dobbeltklikke på enheden på listen over enheder for at konfigurere profilerne for enheden. Du kan finde oplysninger om understøttede profiler i "Oplysninger om brug af trådløst udstyr" på side 159. Der er flere oplysninger om brugen af Bluetooth-funktionen i hjælpen til Windows og i hjælpen til Bluetooth. Brug af WiMAX Nogle ThinkPad-computere har et indbygget trådløst LAN-kort, der integrerer WiMAX-teknologi. WiMAX - en teknologi til langtrækkende, trådløs overførsel af data. Teknologien er baseret på 802.16-standarden og tilbyder "bredbåndsopkobling", der svarer til den, som tilbydes via kabel eller ADSL, men uden at der rent fysisk skal tilsluttes et kabel til pc'en. Hvis du vil bruge WiMAX-funktionen, skal du starte programmet Access Connections. Kontrol af status for trådløs forbindelse Du kan kontrollere status for computerens trådløse forbindelse og styrken af det trådløse signal via Access Connections-statusindikatoren på proceslinjen, eller via ikonet Access Connections og ikonet for trådløs status på proceslinjen. Statusindikator for Access Connections Hvis din computer bruger Windows 7-styresystemet, viser Access Connections-statusindikatoren på proceslinjen signalstyrken og status for den trådløse forbindelse. Du kan finde flere oplysninger om signalstyrken og status for den trådløse forbindelse ved at åbne programmet Access Connections eller højreklikke på Access Connections-statusindikatoren på proceslinjen og vælge Vis status for trådløs forbindelse. • Access Connections-statusindikatortilstande: Trådløst LAN - Den trådløse radio er slukket, eller der er ikke noget signal. 34 Brugervejledning