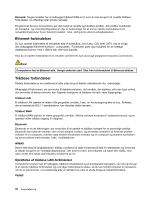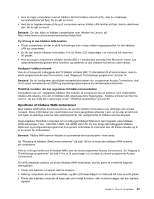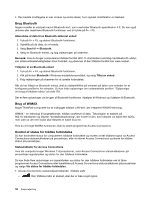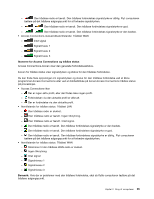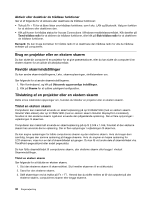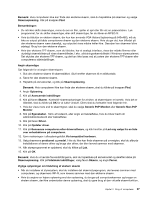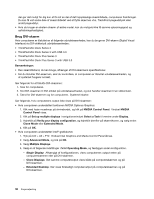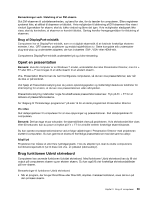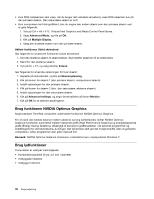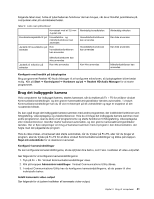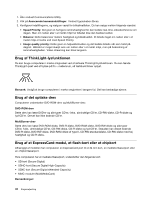Lenovo ThinkPad T430 (Danish) User Guide - Page 53
Generic PnP Monitor, Generic Non-PnP
 |
View all Lenovo ThinkPad T430 manuals
Add to My Manuals
Save this manual to your list of manuals |
Page 53 highlights
Bemærk: Hvis computeren ikke kan finde den eksterne skærm, skal du højreklikke på skærmen og vælge Skærmopløsning. Klik på knappen Find. Bemærkninger: • Du må ikke skifte skærmtype, mens du ser en film, spiller et spil eller får vist en præsentation. Luk programmet, før du skifter skærmtype, eller skift skærmtype, før du åbner en MPEG-fil. • Hvis du tilslutter en ekstern skærm, der kun kan anvende VGA-tilstand (opløsning på 640x480), må du ikke se output på både computerens skærm og den eksterne skærm. Hvis du gør det, kan billedet på den eksterne skærm være ulæseligt, og outputtet vises måske heller ikke. Desuden kan skærmen blive ødelagt. Brug kun den eksterne skærm. • Hvis den eksterne TFT-skærm, som du tilslutter, har et analogt interface, vises der måske flimmer eller utydeligt skærmbillede på visse skærmbilleder, f.eks. afslutningsskærmbilledet i Windows-styresystemet. Det skyldes den eksterne TFT-skærm, og det kan ikke løses ved at justere den eksterne TFT-skærm eller computerens sideindstillinger. Angiv skærmtype Gør følgende for at angive skærmtypen: 1. Slut den eksterne skærm til skærmstikket. Slut herefter skærmen til en stikkontakt. 2. Tænd for den eksterne skærm. 3. Højreklik på skrivebordet, og klik på Skærmopløsning. Bemærk: Hvis computeren ikke kan finde den eksterne skærm, skal du klikke på knappen Find. 4. Angiv Opløsning. 5. Klik på Avancerede indstillinger. 6. Klik på fanen Skærm. Kontrollér skærmoplysninger for at sikre, at skærmtypen er korrekt. Hvis det er tilfældet, skal du klikke på OK for at lukke vinduet. Ellers skal du fortsætte med følgende trin. 7. Hvis der vises mere end to skærmtyper, skal du vælge Generic PnP Monitor eller Generic Non-PnP Monitor. 8. Klik på Egenskaber. Skriv et kodeord, eller angiv en bekræftelse, hvis du bliver bedt om administratorkodeord eller bekræftelse. 9. Klik på fanen Driver. 10. Klik på Opdater driver. 11. Klik på Gennemse computeren efter driversoftware, og klik herefter på Lad mig vælge fra en liste over enhedsdrivere på computeren. 12. Fjern markeringen i afkrydsningsfeltet Vis kompatibel hardware. 13. Vælg skærmens producent og model. Hvis du ikke kan finde skærmen på oversigten, skal du afbryde installationen af denne driver og bruge den driver, der blev leveret sammen med skærmen. 14. Når styreprogrammet er opdateret, skal du klikke på Luk. 15. Klik på OK. Bemærk: Hvis du vil ændre farveindstillingerne, skal du højreklikke på skrivebordet og derefter klikke på Skærmopløsning. Klik på Udvidede indstillinger, vælg fanen Skærm, og angiv Farver. Vigtige oplysninger om tilslutning af ekstern skærm • Når du installerer et styresystem, skal du installere det skærmstyreprogram, der leveres sammen med computeren, og skærmens INF-fil, som leveres sammen med den eksterne skærm. • Hvis du angiver en højere opløsning end den opløsning, du bruger på computerskærmen og bruger en ekstern skærm, der ikke understøtter denne opløsning, skal du gøre brug af den virtuelle skærmfunktion, Kapitel 2. Brug af computeren 37