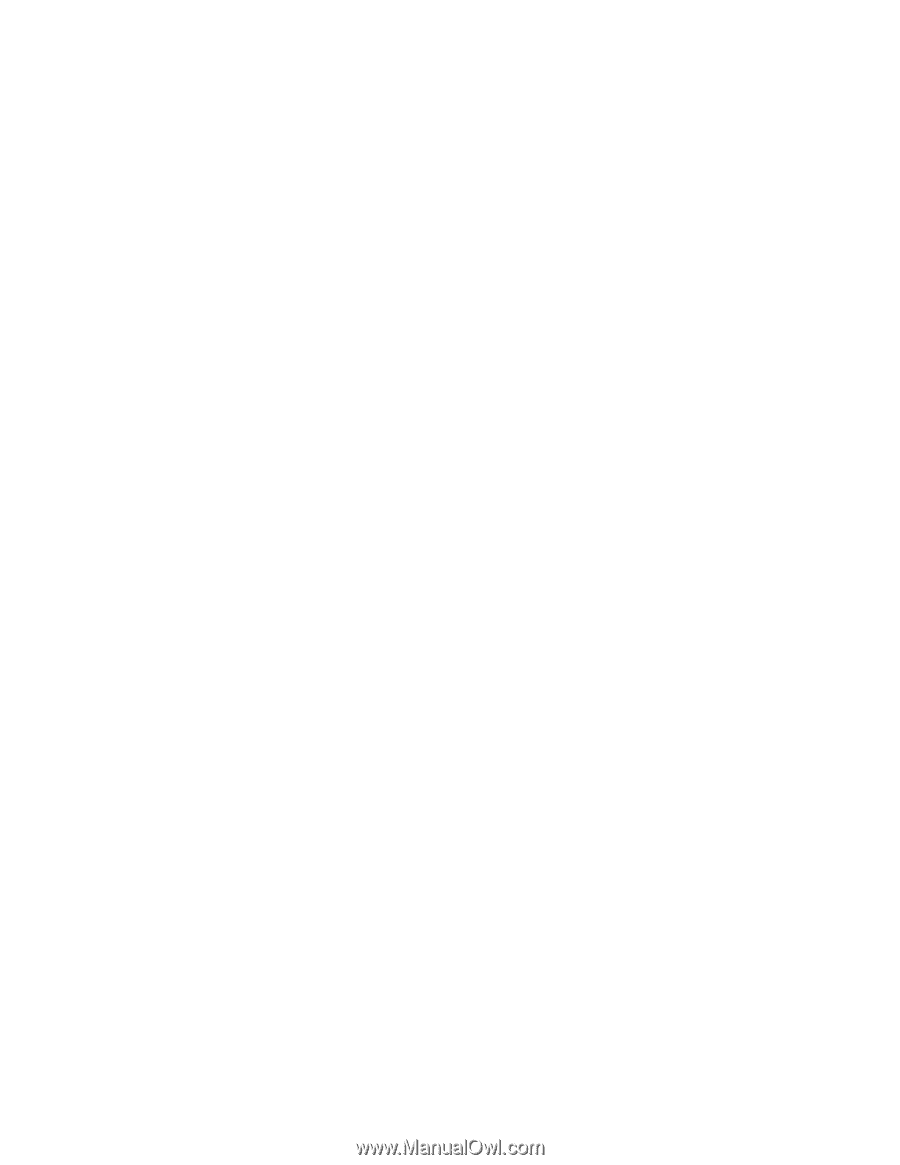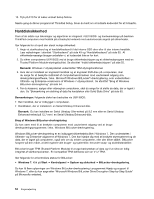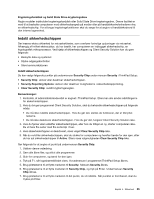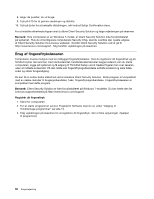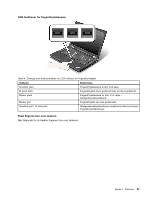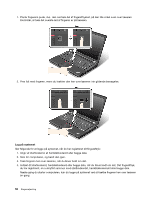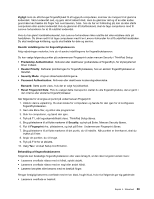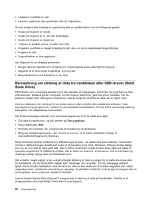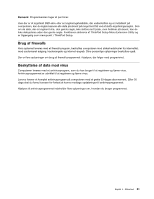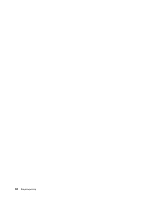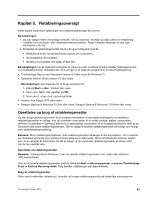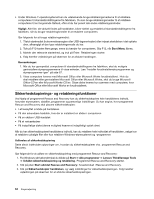Lenovo ThinkPad T430 (Danish) User Guide - Page 75
Reset Fingerprint Data, Security Mode
 |
View all Lenovo ThinkPad T430 manuals
Add to My Manuals
Save this manual to your list of manuals |
Page 75 highlights
Vigtigt: Hvis du altid bruger fingeraftrykket til at logge på computeren, kommer du muligvis til at glemme kodeordet. Skriv kodeordet ned, og gem det et sikkert sted. Hvis du glemmer det og af en eller anden grund ikke kan trække din finger hen over læseren, f.eks. hvis du har en forbinding på, kan du ikke starte computeren eller ændre kodeordet.Hvis du glemmer dit startkodeord, skal du tage computeren med til Lenovo-forhandleren for at få nulstillet kodeordet. Hvis du har glemt harddiskkodeordet, kan Lenovo-forhandleren ikke nulstille det eller retablere data på harddisken. Du bliver nødt til at tage computeren med til en Lenovo-forhandler for at få udskiftet harddisken. Du skal medbringe kvittering, og du skal betale for dele og service. Revidér indstillingerne for fingeraftrykslæseren Følg vejledningen nedenfor, hvis du vil ændre indstillingerne for fingeraftrykslæseren. Du kan vælge følgende punkter på undermenuen Fingerprint under menuen Security i ThinkPad Setup: • Predesktop Authentication: Aktiverer eller deaktiverer godkendelse af fingeraftryk, før styresystemet bliver indlæst. • Reader Priority: Definerer prioriteringen for fingeraftrykslæsere, hvis en ekstern fingeraftrykslæser er tilsluttet. • Security Mode: Angiver sikkerhedsindstillingerne. • Password Authentication: Aktiverer eller deaktiverer kodeordsgodkendelse. Bemærk: Dette punkt vises, hvis der er valgt høj sikkerhed. • Reset Fingerprint Data: Hvis du vælger dette menupunkt, sletter du alle fingeraftryksdata, der er gemt i den interne eller eksterne fingeraftrykslæser. Gør følgende for at angive et punkt på undermenuen Fingerprint: 1. Udskriv denne vejledning. Du skal slukke for computeren og tænde for den igen for at konfigurere fingeraftrykslæseren. 2. Gem alle åbne filer, og afslut alle programmer. 3. Sluk for computeren, og tænd den igen. 4. Tryk på F1, når logoskærmbilledet vises. ThinkPad Setup åbnes. 5. Brug piletasterne til at flytte markøren til Security, og tryk på Enter. Menuen Security åbnes. 6. Flyt til Fingerprint vha. piletasterne, og tryk på Enter. Undermenuen Fingerprint åbnes. 7. Brug piletasterne til at flytte markøren til det punkt, du vil indstille. Når punktet er fremhævet, skal du trykke på Enter. 8. Angiv de punkter, du vil bruge. 9. Tryk på F10 for at afslutte. 10. Vælg Yes i vinduet Setup Confirmation. Behandling af fingeraftrykslæseren Følgende kan beskadige fingeraftrykslæseren eller være årsag til, at den ikke fungerer korrekt mere: • Læserens overflade ridses med et hårdt, spidst objekt. • Læserens overflade ridses med en negl eller andet hårdt. • Læseren benyttes eller berøres med en beskidt finger. Rengør forsigtigt læserens overflade med en tør, blød, fnugfri klud, hvis et af følgende gør sig gældende: • Læserens overflade er beskidt. Kapitel 4. Sikkerhed 59