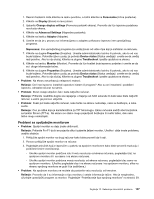Lenovo ThinkPad W530 (Serbian Latin) User Guide - Page 165
Realtek HD Audio Manager
 |
View all Lenovo ThinkPad W530 manuals
Add to My Manuals
Save this manual to your list of manuals |
Page 165 highlights
4. Dva puta kliknite na oznaku Sound, video and game controllers (Kontrolori zvuka, video zapisa i igara). 5. Uverite se da je Realtek HD Audio upravljački program omogućen i ispravno konfigurisan: • Problem: Zvuk se ne emituje preko slušalica niti zvučnika ili računar ne može da snima zvuke. Rešenje: Da biste se prebacili sa jednog uređaja na drugi (na primer, sa zvučnika na slušalice ili sa spoljnog mikrofona na ugrađeni), uradite sledeće: 1. Kliknite na Start ➙ Control Panel (Kontrolna tabla) ➙ Hardware and Sound (Hardver i zvuk). 2. Kliknite na ikonu Realtek HD Audio Manager. 3. Uverite se da ste u MULTI-STREAM režimu u prozoru "Audio Director". 4. U prozoru za kombinovanje jačine zvuka izaberite željeni uređaj - npr. zvučnike. 5. Reprodukujte sve zvuke preko programa za muziku (npr. Windows Media Player). Uverite se da se zvuk sada emituje preko zvučnika. 6. Potom zatvorite program za muziku ako želite da se prebacite na slušalice. 7. Otvorite prozor za kombinovanje jačine zvuka. Zatim izaberite drugi uređaj - u ovom slučaju slušalice. 8. Reprodukujte sve zvuke preko programa za muziku. Uverite se da se zvuk emituje preko slušalica direktno povezanih sa sistemom. Za više informacija, pogledajte informacioni sistem pomoći programa Realtek HD Audio Manager. Napomena: U prozoru za kombinovanje jačine zvuka u programu Realtek HD Audio Manager, oznaka pored unosa za uređaj, kao što su zvučnici uređaja za reprodukciju ili ugrađeni mikrofon uređaja za snimanje, ukazuje na to da je uređaj izabran. • Problem: Snimci napravljeni korišćenjem ulaza za mikrofon nisu dovoljno glasni. Rešenje: Uverite se da je uključena funkcija Microphone Boost i podesite je na sledeći način: 1. Kliknite na Start ➙ Control Panel (Kontrolna tabla) ➙ Hardware and Sound (Hardver i zvuk). 2. Kliknite na Sound (Zvuk). 3. U prozoru Sound (Zvuk) kliknite na karticu Recording (Snimanje). 4. Izaberite Microphone (Mikrofon), a zatim kliknite na dugme Properties (Svojstva). 5. Kliknite na karticu Levels (Nivoi) i pomerite klizač za Microphone Boost nagore. 6. Kliknite na dugme OK (U redu). Napomena: Detalje o kontrolisanju jačine zvuka potražite u okviru pomoći na mreži za operativni sistem Windows. • Problem: Nije moguće pomeriti klizač za jačinu zvuka ili balans. Rešenje: Klizač može da bude potamnjen. To znači da je hardver trajno odredio njegov položaj i da ga nije moguće promeniti. • Problem: Klizači za jačinu zvuka ne ostaju na svom mestu pri korišćenju nekih audio aplikacija. Rešenje: Klizači obično promene položaj pri korišćenju pojedinih aplikacija za zvuk. Aplikacije su svesne postavki u prozoru za kombinovanje jačine zvuka i dozvoljeno im je da same promene postavke. Primer koji to ilustruje je Windows Media Player. Aplikacija obično ima dostupne klizače za kontrolisanje zvuka u okviru same aplikacije. • Problem: Klizač za balans ne može u potpunosti da utiša jedan kanal. Rešenje: Svrha kontrole je da nadoknadi neznatne razlike u balansu i ne utišava u potpunosti nijedan kanal. • Problem: Nije moguće u potpunosti isključiti zvuk čak i ako se glavna kontrola jačine zvuke podesi na minimum. Poglavlje 10. Rešavanje računarskih problema 149