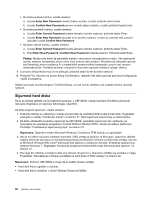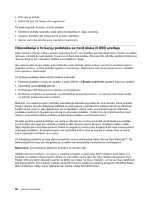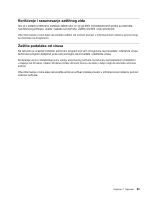Lenovo ThinkPad W530 (Serbian Latin) User Guide - Page 74
Korišćenje čitača otisaka prstiju, Clear Security Chip, Active, Security Chip, Security, Napomena
 |
View all Lenovo ThinkPad W530 manuals
Add to My Manuals
Save this manual to your list of manuals |
Page 74 highlights
• Ukoliko se sigurnosni čip ukloni ili zameni, ili je dodat novi čip, računar se neće pokrenuti. Čućete četiri serije od po četiri kratka zvučna signala. • Ako sigurnosni čip nije aktiviran ili je onemogućen, opcija Clear Security Chip neće biti prikazana. • Kada izbrišete sadržaj sigurnosnog čipa, obavezno isključite računar i ponovo ga uključite kada podesite sigurnosni čip na opciju Active. U suprotnom, opcija Clear Security Chip neće biti prikazana. Postupite na sledeći način da biste postavili neku stavku iz podmenija Security Chip: 1. Odštampajte ova uputstva. 2. Sačuvajte sve otvorene datoteke i zatvorite sve aplikacije. 3. Isključite računar, a zatim ga ponovo uključite. 4. Kada se pojavi ekran sa logotipom, pritisnite taster F1. Otvoriće se glavni meni programa ThinkPad Setup. 5. Pomoću tastera sa strelicama izaberite opciju Security. Otvoriće se meni Security. 6. Pomoću tastera sa strelicama izaberite opciju Security Chip i pritisnite taster Enter. Otvoriće se podmeni Security Chip. 7. Koristite tastere sa strelicama na tastaturi da biste se pomerili do stavke koju želite da podesite. Kada je stavka istaknuta, pritisnite taster Enter. 8. Podesite ostale stavke koje želite. 9. Pritisnite taster F10 da biste sačuvali promene i izašli iz programa. 10. Pritisnite taster Enter u prozoru Setup Confirmation da biste potvrdili izlazak iz programa. Za podešavanje sigurnosnog čipa morate da otvorite program Client Security Solution i sledite uputstva na ekranu. Napomena: Program Client Security Solution nije prethodno instaliran na modelima pod operativnim sistemom Windows 7. Za konfigurisanje sigurnosnog čipa morate preuzeti najnoviju verziju programa Client Security Solution sa zvanične veb lokacije kompanije Lenovo. Da biste preuzeli Client Security Solution, posetite lokaciju http://www.lenovo.com/support. Zatim pratite uputstva na ekranu. Korišćenje čitača otisaka prstiju U zavisnosti od toga koje ste opcije naručili, računar može da ima integrisani čitač otisaka prstiju. Ako prethodno registrujete otisak prsta i dovedete ga u vezu sa lozinkom po uključenju, lozinkom za hard disk ili obema lozinkama, možete da pokrenete računar, prijavite se na sistem i uđete u program ThinkPad Setup jednostavnim prolaskom prsta preko čitača bez potrebe da unosite lozinku. Na taj način potvrda identiteta otiskom prsta može da zameni lozinke i omogući jednostavan i siguran korisnički pristup. Za napredniju bezbednost možete instalirati program Client Security Solution. Softver je kompatibilan sa različitim mehanizmima za potvrdu identiteta korisnika kao što je potvrda identiteta otiskom prsta. Ovaj čitač otiska prsta može da funkcioniše pomoću softvera. Napomena: Program Client Security Solution nije prethodno instaliran na modelima pod operativnim sistemom Windows 7. Možete da ga preuzmete sa Lenovo veb lokacije za podršku na adresi http://www.lenovo.com/support. Registrovanje otiska prsta 1. Uključite računar. 2. Da biste pokrenuli program Lenovo Fingerprint software, pogledajte odeljak "Pristupanje ThinkVantage aplikacijama pod operativnim sistemom Windows 7" na stranici 15. 58 Uputstvo za korisnike