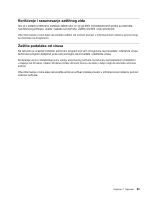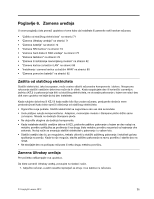Lenovo ThinkPad W530 (Serbian Latin) User Guide - Page 84
Kreiranje i korišćenje medijuma za spasavanje, Otvoriće se prozor Create Rescue and Recovery Media.
 |
View all Lenovo ThinkPad W530 manuals
Add to My Manuals
Save this manual to your list of manuals |
Page 84 highlights
ovog procesa izbrisati. Ako je to moguće, napravite kopije važnih datoteka. Ako ne možete da pokrenete operativni sistem Windows, možete da koristite funkciju za spasavanje datoteka radnog prostora Rescue and Recovery kako biste kopirali datoteke sa hard diska na druge medijume. Da biste pokrenuli radni prostor Rescue and Recovery, postupite na sledeći način: 1. Isključite računar, a zatim ga ponovo uključite. 2. Kada se na ekranu prikaže ThinkPad logotip, pritisnite crno dugme ili neprekidno pritiskajte i otpuštajte taster F11. 3. Ako ste postavili Rescue and Recovery lozinku, unesite je kada budete upitani da je unesete. Radni prostor Rescue and Recovery će se otvoriti nakon kratke pauze. Napomena: Ako se radni prostor Rescue and Recovery ne pokrene, pogledajte odeljak "Rešavanje problema prilikom oporavka" na stranici 70. 4. Postupite na neki od sledećih načina: • Da biste spasili datoteke sa hard diska ili sa sigurnosne kopije kliknite na Rescue files i pratite uputstva na ekranu. • Da biste vratili hard disk sa Rescue and Recovery sigurnosne kopije ili da biste vratili hard disk na fabrički podrazumevane postavke kliknite na Restore your system i pratite uputstva na ekranu. Za više informacija o opcijama radnog prostora Rescue and Recovery kliknite na Help. Napomene: 1. Nakon vraćanja hard diska na fabrički podrazumevane postavke možda ćete morati ponovo instalirati neki softver i upravljačke programe nekih uređaja. Pogledajte "Ponovno instaliranje prethodno instaliranih aplikacija i upravljačkih programa" na stranici 69. 2. Neki računari se isporučuju sa prethodno instaliranim programima Microsoft Office ili Microsoft Works. Ako treba da povratite ili ponovo instalirate Microsoft Office ili Microsoft Works aplikacije, morate koristiti Microsoft Office CD ili Microsoft Works CD. Ovi diskovi se šalju samo sa računarima koji imaju prethodno instaliran softverski paket Microsoft Office ili Microsoft Works. Kreiranje i korišćenje medijuma za spasavanje Pomoću medijuma za spasavanje kao što je disk ili USB hard disk, možete oporaviti računar od grešaka koje sprečavaju pristup radnom prostoru Rescue and Recovery na hard disku. Napomene: 1. Operacije oporavka koje možete obaviti sa medijumima za spasavanje mogu da zavise od operativnog sistema na kojem ste ih kreirali. 2. Disk za spasavanje se može pokrenuti sa svih optičkih uređaja. Kreiranje medijuma za spasavanje Postupite na sledeći način da biste kreirali medijum za spasavanje pod operativnim sistemom Windows 7: 1. Sa Windows radne površine kliknite na Start ➙ All Programs (Svi programi) ➙ Lenovo ThinkVantage Tools ➙ Enhanced Backup and Restore (Poboljšano pravljenje rezervnih kopija i vraćanje u prethodno stanje). Otvoriće se program Rescue and Recovery. 2. Iz glavnog prozora programa Rescue and Recovery kliknite na strelicu Launch advanced Rescue and Recovery (Pokreni više Rescue and Recovery opcija). 3. Kliknite na ikonu Create Rescue Media. Otvoriće se prozor Create Rescue and Recovery Media. 4. U delu Rescue Media odaberite tip medijuma za spasavanje koji želite da napravite. Medijum za spasavanje možete kreirati korišćenjem diska, USB hard diska ili sekundarnog unutrašnjeg hard diska. 68 Uputstvo za korisnike