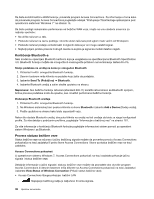Lenovo ThinkPad W530 (Serbian Latin) User Guide - Page 56
Korišćenje DVI monitora
 |
View all Lenovo ThinkPad W530 manuals
Add to My Manuals
Save this manual to your list of manuals |
Page 56 highlights
Napomene za povezivanje spoljnog monitora • Kada instalirate operativni sistem, morate da instalirate upravljački program ekrana za monitor koji se dostavlja sa računarom i INF datoteku za monitor koja se dostavlja sa spoljnim monitorom. • Ako podesite veću rezoluciju od one koju koristite na monitoru računara, a koristite spoljni monitor koji ne podržava tu rezoluciju, iskoristite prednosti funkcije virtuelnog ekrana, koja vam omogućava da prikažete samo deo slike ekrana velike rezolucije koju računar proizvodi. Ostale delove slike možete da vidite pomeranjem slike pomoću TrackPoint pokazivača ili drugog pokazivačkog uređaja. • Ako je spoljni monitor koji koristite zastareo, rezolucija i učestalost osvežavanja mogu da budu ograničene. Korišćenje DVI monitora Ako je računar priključen na neku od sledećih opcionalnih jedinica za proširenje, možete da povežete Digital Visual Interface (DVI) monitor sa računarom preko DVI konektora na toj jedinici: • ThinkPad Mini Dock Series 3 • ThinkPad Mini Dock Series 3 with USB 3.0 • ThinkPad Mini Dock Plus Series 3 • ThinkPad Mini Dock Plus Series 3 with USB 3.0 Napomene: • Režim ekrana koji može da se koristi zavisi od specifikacija DVI monitora. • Pre nego što povežete DVI monitor, proverite da li je računar povezan sa jedinicom za proširenje i da li sistem ispravno funkcioniše. Uradite sledeće da biste priključili DVI monitor: 1. Isključite računar. 2. Povežite DVI monitor i DVI konektor jedinice za proširenje, a zatim povežite monitor sa električnom utičnicom. 3. Uključite računar i DVI monitor. Sistem se pokreće. Ako se slika računara ne prikazuje na DVI monitoru, uradite sledeće: • Za računar koji podržava NVIDIA Optimus grafiku: 1. Desnim tasterom miša kliknite na radnu površinu i izaberite NVIDIA Control Panel (NVIDIA kontrolna tabla). Otvoriće se prozor NVIDIA Control Panel. 2. U oknu za navigaciju Select a Task (Izaberite zadatak) sa leve strane u okviru odeljka Display (Ekran), kliknite na Set up multiple displays (Podesi više ekrana). 3. Desnim tasterom miša kliknite na Verify your display configuration (Proveri konfiguraciju ekrana), a zatim desnim tasterom miša kliknite na ikonu monitora i izaberite Clone Mode (Klonirani režim) ili Extended Mode (Prošireni režim). 4. Kliknite na dugme OK (U redu). • Za računar koji podržava Intel® grafičku karticu: 1. Pritisnite Ctrl+Alt+F12. Otvoriće se prozor Intel Graphics and Media Control Panel. 2. Izaberite Advanced Mode (Napredni režim) i kliknite na OK. 3. Izaberite Multiple Displays (Više ekrana). 4. U polju Operating Mode (Radni režim) izaberite neku od sledećih opcija. - Single Display: U zavisnosti od konfiguracije, izlaz računara se prikazuje ili na ekranu računara ili na DVI monitoru. - Clone Displays: Isti izlaz računara se prikazuje na ekranu računara i DVI monitoru. 40 Uputstvo za korisnike