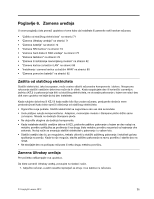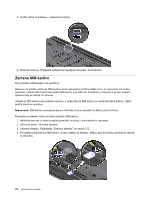Lenovo ThinkPad W530 (Serbian Latin) User Guide - Page 86
Rešavanje problema prilikom oporavka, Have Disk, Browse, Pažnja, Napomena
 |
View all Lenovo ThinkPad W530 manuals
Add to My Manuals
Save this manual to your list of manuals |
Page 86 highlights
Da biste ponovo instalirali upravljačke programe za uređaje koji su fabrički instalirani, postupite na sledeći način: 1. Uključite računar. 2. Otvorite direktorijum C:\SWTOOLS. 3. Otvorite direktorijum DRIVERS. Unutar direktorijuma DRIVERS nalazi se više poddirektorijuma koji su imenovani prema različitim uređajima koji su instalirani na računaru (na primer AUDIO i VIDEO). 4. Otvorite poddirektorijum za uređaj. 5. Ponovo instalirajte upravljački program na jedan od sledećih načina: • U potfascikli uređaja potražite tekstualnu datoteku (datoteka sa oznakom tipa .txt). Tekstualna datoteka sadrži informacije o tome kako da ponovo instalirate upravljački program. • Ako potfascikla uređaja sadrži datoteku sa informacijama o podešavanju (datoteka sa oznakom .inf), možete da upotrebite program Add New Hardware (Dodaj novi hardver) (u operativnom sistemu Windows u Kontrolnoj tabli). Pomoću ovog programa ne mogu se ponovo instalirati svu upravljački programi. Kada se u programu Add New Hardware (Dodaj novi hardver) od vas zatraži da izaberete upravljački program koji želite da instalirate, kliknite na Have Disk (Imam disk) i Browse (Pregledaj). Zatim u potfascikli uređaja izaberite datoteku upravljačkog programa. • U potfascikli uređaja potražite izvršnu datoteku (datoteka sa oznakom tipa .exe). Dvaput kliknite na datoteku i pratite uputstva na ekranu. Pažnja: Ako je potrebno da ažurirate upravljačke programe, nemojte ih preuzimati sa veb lokacije za ažuriranje operativnog sistema Windows. Preuzmite ih od korporacije Lenovo. Za više informacija pogledajte odeljak "Proverite da li su upravljački programi aktuelni" na stranici 134. Rešavanje problema prilikom oporavka Ako ne možete pristupiti radnom prostoru Rescue and Recovery ili Windows okruženju, postupite na jedan od sledećih načina: • Koristite medijum za spasavanje da biste pokrenuli radni prostor Rescue and Recovery. Pogledajte "Kreiranje i korišćenje medijuma za spasavanje" na stranici 68. • Koristite medijume za oporavak ukoliko nijedan drugi metod oporavka nije urodio plodom i ukoliko morate da vratite hard disk na fabrički podrazumevane postavke. Pogledajte "Kreiranje i korišćenje medijuma za oporavak" na stranici 65. Napomena: Ako ne možete da pristupite radnom prostoru Rescue and Recovery ili Windows okruženju sa medijuma za spasavanje, diskete za oporavak i popravku ili medijuma za oporavak, možda uređaj za spasavanje (unutrašnja jedinica čvrstog diska, disk, USB čvrsti disk ili drugi spoljašnji uređaj) nije postavljen kao prvi uređaj za pokretanje sistema u nizu uređaja za pokretanje. Obavezno budite sigurni da je uređaj za oporavak postavljen kao prvi uređaj u sekvenci pokretanja sistema u programu ThinkPad Setup. Pogledajte "Meni Startup" na stranici 126 za detaljne informacije o tome kako da privremeno ili trajno promenite redosled uređaja za pokretanje sistema. Važno je da što pre kreirate medijum za spasavanje, disketu za oporavak i popravku, kao i komplet medijuma za oporavak, i da ih čuvate na bezbednom mestu za buduću upotrebu. 70 Uputstvo za korisnike